1. 먼저 마크에 대해 알아야 한다
2021.09.25 - [프리미어 프로(Premiere Pro)] - 프리미어 프로 마커 추가, 유형, 이동, 삭제
프리미어 프로 마커 추가, 유형, 이동, 삭제
마커 : = 더 쉽게 식별할 수 있도록 코딩되는 색상 (시퀀스나 소스 클립에 마커 추가 가능) 마커의 기본 색상은 녹색이다. 1) 마커를 찍는 대상 2가지 마커는 프로그램 모니터와 타임라인 자체(타
nonipc.com
2. 음악에 맞춰 자동 편집하는 방법
1) 시퀀스를 하나 만든다.
원하는 사이즈의 시퀀스를 만들고 원하는 비트에 맞춰 음악(오디오) 파일에 마커를 찍어 준다.(ctrl+M)
음악의 시작과 영상의 시작이 같게 하려면 0초에도 마커를 찍어주어야 한다.
(영상파일은 소스 패널에서 in, out 구간을 잡아 줄 수 있다)
2) 이미지를 불러온다.
Ctrl+I로 음악에 맞춰 자동 편집할 이미지 혹은 영상을 여러 개 ctrl+A로 불러와도 되고 폴더 하나를 아래처럼 통째로 가져와도 된다.
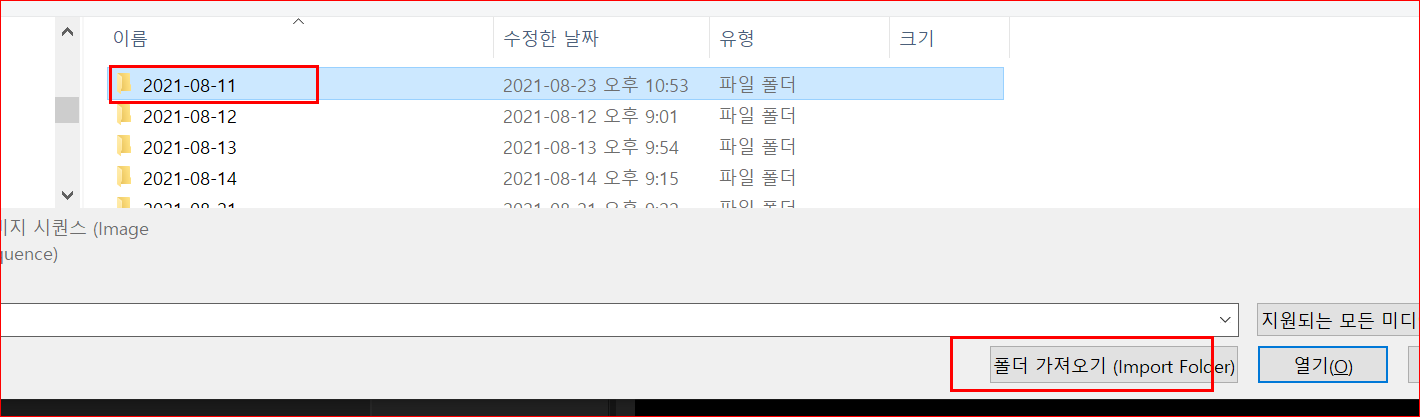
3) 재생 헤드 위치
재생 헤드(인디케이터)를 위치시키는 다음부터 이미지가 삽입 혹은 덮어쓰기 된다.
4) 시퀀스 자동화
이미지, 영상 폴더를 프로젝트 창 아래의 [시퀀스 자동화] 아이콘 위로 드래그한다.

그러면 다음 창이 나타나는데, 순서 지정을 해 준다(정렬순서, 선택 순서 중에서 선택하면 되는데, 이 기능은 좀 불완전하다)
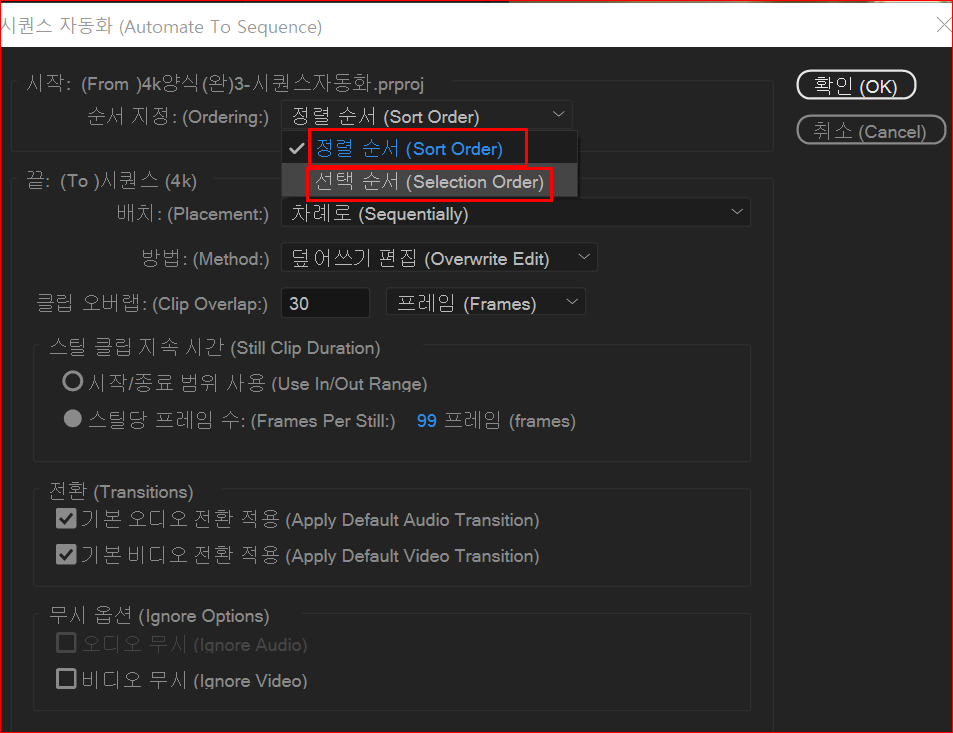
그리고 시퀀스 배치는 [번호가 없는 마커에서]를 선택한다.
타임라인에 마커가 없으면 이 항목은 절대 활성화되지 않는다.

배치 방법은 덮어쓰기 편집을 선택한다(삽입 편집을 선택하면 오디오 및 다른 트랙을 잠그고 해야 한다)

스틸당 프레임 수는 99 프레임(최대치)으로 둔다. 그래야 마커 구간이 긴 곳에 빈 곳이 덜 생기므로 유리하다.
기본 비디오 전환 선택(기본=디졸브)을 적용하고 필요한 곳은 나중에 다른 전환 효과를 준다.
영상파일을 불러올 경우 [오디오 무시]를 체크하거나, 영상의 오디오를 함께 넣고자 할 경우 마커 찍은 오디오 트랙을 자물쇠 채워 잠가놓고 불러오면 된다.
영상을 다 불러온 후 편집된 구간이 마음에 안 들면 밀어 넣기 도구로 수정하면 된다.
참고 : 스틸 이미지 길이
마크 구간이 스틸 이미지 길이보다 길면 빈 장면이 나오게 된다. 그러므로 [음악에 맞춰 자동 편집] 기능을 사용하려면 이미지 길이을 좀 길게 가져올 필요가 있다. 이미지 길이는 [환경설정], [타임라인], [스틸 이미지 기본 지속 시간]을 좀 길게 수정해 주는 것이 유리하다.
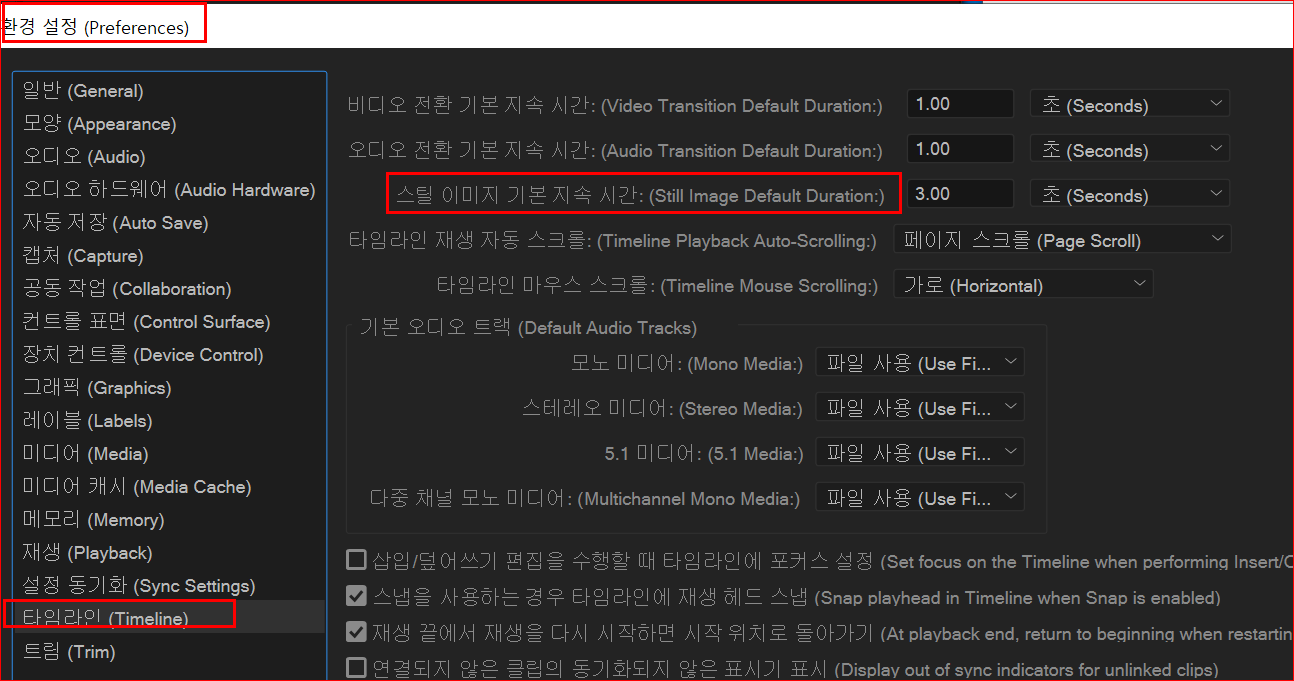
문제점
[음악에 맞춰 자동 편집] 기능은 마커를 타임라인 시간 눈금자에 찍어야 작동한다는 점이 문제이다.(오디오 파일에 직접 찍으면 기능이 작동하지 않는다. 위의 [번호가 없는 마커에서]가 비활성화된다)
오디오 파일에 직접 찍으면 오디오 파형에 맞춰진 마커의 위치가 절대적이지만 타임라인(타임 룰러)에서 찍은 마커는 타임라인 안의 클립에 변동이 있으면(잔물결 삭제 등) 위치가 바뀐다.(마커의 위치가 상대적이다)
그래서 마커를 한꺼번에 찍어서 한꺼번에 [시퀀스 자동화]하려 하다가는 한 번 실패하면 시간이 매우 많이 걸린다. 일단 한 구간 작업한 후, 마커 모두 지우고, 다시 구간 정해서 마커 찍고, [시퀀스 자동화]하기를 하는 편이 유리하다.(마커 찍고 지우고 편집하는 방법은 앞 글 참고)