마커 :
= 더 쉽게 식별할 수 있도록 코딩되는 색상
(시퀀스나 소스 클립에 마커 추가 가능)
마커의 기본 색상은 녹색이다.
1) 마커를 찍는 대상 2가지
마커는 프로그램 모니터와 타임라인 자체(타임 룰러)에 찍는 방법과, 해당 클립에 찍는 방법이 있다. 음악 비트에 맞춰 이미지를 편집하려 한다면 프로그램 모니터나 타임라인 자체(타임 룰러)에 찍어야 한다.
(1) 타임라인(타임 룰러)과 프로그램 모니터에 마커가 찍히게 하는 방법
이렇게 하려면 프로그램 모니터에 마우스를 갖다 놓고 직접 찍거나 타임라인에서 아무 클립이 선택되지 않은 상태에서 찍여야 한다. 그러면 타임라인과 프로그램 모니터에 함께 찍힌다.
주의할 점은 절대 타임라인(타임 룰러)을 클릭하면 안 된다(그러면 클립 자체에 찍힌다). 반드시 트랙 빈 곳을 클릭하여 아무 클립도 선택되지 않은 상태에서 마커를 찍어야 한다.
(2) 클립 자체에 마커를 추가하는 방법
클립 자체를 클릭하고 마커를 추가하면 된다.
클립 소스 자체에 찍으면 마커 위치가 안 바뀐다.
(타임라인(타임 룰러)에서 찍은 마커는 잔물결 삭제 등으로 타임라인 내에서의 상대적 위치에 따라 마커 위치가 바뀐다)
2) 마커의 유형

(1) 설명 마커 : 타임라인의 선택한 부분에 대한 설명이나 메모 등을 입력한다 - 더블 클릭해서 메모나 원하는 글을 입력해 두면 마우스를 마커 위로 가져갔을 때 그 내용이 표시된다. 뮤직비디오의 경우 가사 첫 단어 등을 입력해 두면 마커 위치별로 구분이 잘 된다. 영상의 종류와 필요에 따라 사람 이름이나, 장소 등을 표기할 수도 있다.
(2) 장 마커 : 비디오의 해당 지점으로 빠르게 점프할 수 있다.
(3) 분할 마커(세그멘테이션 마커) : 비디오에 있는 범위를 정의 = 예를 들어, 주가 되는 세그먼트 영역을 식별이 가능하다.
(4) 웹 링크 마커 : 클립의 특정 부분에 대한 URL을 추가할 수 있다.(웹 링크는 QuickTime 등 지원되는 포맷에 대해서만 사용 가능)
3) 마커 패널
기본적으로 메뉴> 창>에 선택되어 있다. 클립 및 시퀀스의 모든 마커를 보려면 [창] > [마커]를 를 체크한다.
[마커] 패널에서 해당 마커 축소판 클릭하면 타임라인의 재생 헤드가 해당 마커의 위치로 이동한다.

마커 패널 위치는 기본적으로 프로젝터 패널 옆의 탭에 나타난다.
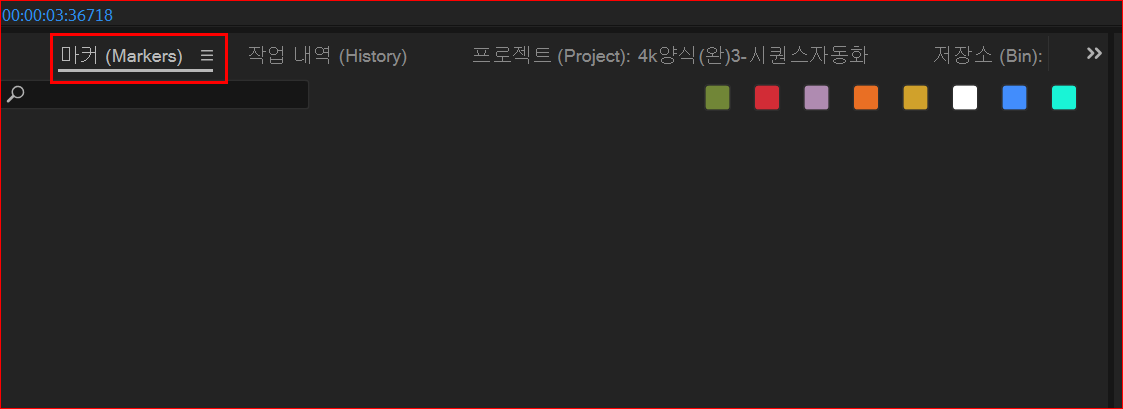
이 패널에서도 마커를 클릭하면 타임라인의 재생 헤드가 해당 마커의 위치로 이동한다. 그리고 각 마커마다 필요한 항목에 대해 편리하게 편집이 가능하다.
4) 마커 추가, 편집 및 지우기
마커를 추가하려면 그 지점으로 재생 헤드를 이동하여 [마커] > [마커 추가]를 클릭하거나 단축키 M 키를 누르면 된다. 마커를 편집하려면 마커 아이콘을 두 번 클릭하여 [마커] 대화 상자를 열고 편집한다.
마커 간 이동
마커 아이콘을 클릭하면 된다. 혹은 단축키를 사용할 수 있다.
마커 지우기
마커를 지우려면 마커 > [선택한 마커 지우기[를 선택한다. 모든 마커를 지우려면 마커 > [모든 마커 지우기[를 선택한다. 마커를 마우스 오른쪽 버튼으로 클릭(Windows)하여(맥은 Ctrl 키를 누른 채 클릭)하여 [선택한 마커 지우기] 혹은 [모든 마커 지우기]를 선택해도 된다.

5) 마커 단축키
마커 추가 : M
다음 마커로 이동 : Shift+M
이전 마커로 이동 : Ctrl+Shift+M
선택한 마커 지우기 : Ctrl+Alt+M
모든 마커 지우기 : Ctrl+Alt+Shift+M

6) 기타 참고 사항

타임라인에 마커가 안 보이면 설정(스패너) 모양을 클릭하여 [클립 마커 표시]를 체크한다.