사진 보정 순서
1) 자동 보정 클릭
2) 노출값 약간 상향
3) 밝은 영역 슬라이더 값 조정
4) 어두운 영역 슬라이더 값 조정
5) 부분 대비
6) 대비 조정
7) 생동감 슬라이더 조정(포토샵에서는 활기 슬라이더)
8) 채도
9) 색온도 조정
사진 보정 이미지 불러오기
포토샵 혹은 라이트룸 클래식(Lightroom Classic)에서 조정할 수 있는 사진의 종류; 세상 어떤 카메라나 휴대폰으로 촬영했거나 간에 모두 가능하다.
약간의 사진 보정만 하여도, 밋밋한 원본 이미지를 남에게 자랑하고 공유하고 싶을 정도로 멋진 이미지로 탈바꿈시킬 수 있다.
라이브러리 모듈에서 편집할 사진을 선택한 후 화면 우측 상단 현상을 클릭하여 현상 모듈로 진입하면, 조정 기능이 화면 오른쪽에 있다.(왼쪽의 영역은 화면 왼쪽 가장자리의 작은 삼각형을 눌러 축소해도 된다. 화면 상단도 삼각형을 클릭하여 더 큰 공간에 이미지를 표시할 수도 있다.)
1) 자동 보정
일단 먼저 자동 옵션을 클릭한다. 자동 버튼을 클릭하면 화면 오른쪽에 있는 이러한 다양한 조정 슬라이더가 저절로 조정된다. 더 나은 이미지라고 생각되는 설정 값으로 자동 조정된다. 아래 그림은 자동 조정 버튼 및 주로 많이 쓰는 슬라이더이다.
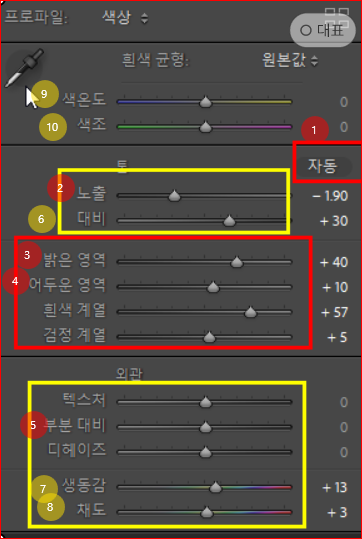
2) 노출, 3) 밝은 영역, 4) 어두운 영역
자동을 클릭한 다음 결과에 만족하면 그냥 다음 단계로 넘어가면 된다. 그러나 대부분 더 나은 결과를 얻고 싶어서 화면 오른쪽의 다양한 슬라이더로 세밀하게 조정한다. 실제로 이미지는 밝기가 개선되고 더 나은 이미지로 향상된다.
먼저, 노출 슬라이더를 드래그하여 전체 사진의 밝기를 밝게 하거나 어둡게 함으로써 전체 사진을 조정한다. 그다음 밝은 영역 슬라이더를 사용하여 밝은 영역을 조정하고, 어두운 영역 슬라이더를 드래그하여 어두운 영역을 조정하면 된다. 슬라이더를 오른쪽으로 움직이면 밝아지고 왼쪽으로 움직이면 어두워진다.
주의할 점은 어두운 영역만 조정이 필요하다면, 노출값은 올리지 않는다는 것이다. 노출은 사진 전체에 적용되기 때문이다. 대신 어두운 영역 슬라이더를 사용한다. 어두운 영역의 디테일이 원하는 수준으로 나타날 때까지 값을 높이면 된다.
그런 다음 이미지를 다시 검토하고 문제가 되는 부분이 없는지 살펴본다. 보통의 경우 하늘이 너무 밝아서 하얗게 날아가는 경우, 하늘은 가장 밝은 영역이므로 밝은 영역 슬라이더를 왼쪽으로 내려 어둡게 조정하면 된다.
원본 사진으로 돌아가려면 오른쪽 하단에 있는 초기화 버튼을 누르면 된다. 초기화로 돌아가더라도, Ctrl+Z를 눌러 초기화 이전 단계로 돌아갈 수 있다. 또 다른 방법은 좌측 작업 영역에 히스토리가 있어 언제든 해당 구간으로 다시 복귀할 수 있다.
해당 사진 보정이 완료되면, 또 다른 보정을 위해 새 이미지를 선택해야 하는데, 라이버러리 모듈로 전환하지 않고 현상 모듈에서도 이미지를 선택할 수 있다. 키보드의 화살표 방향키를 좌우로 움직여 이미지를 선택하면 된다.
또 다른 사진 보정 역시, 먼저 자동을 먼저 눌러 조정하고 그다음 세부 조정하면 된다. 밝은 영역과 어두운 영역의 슬라이더를 좌우로 움직여서 밝은 영역과 어두운 영역의 디테일을 살려주는 순서이다.
5) 부분 슬라이더
부분 슬라이더는 두 가지 용도로 사용된다. 디테일과 텍스처를 살리기 위해 슬라이더를 오른쪽으로 드래그하고, 이미지를 부드럽게 하기 위해 슬라이더를 왼쪽으로 드래그한다.
(1) 사물의 디테일 : 부분 슬라이더는 이미지의 디테일을 강조하기 위해 많이 사용한다. 부분 대비 값을 높이면 사진의 디테일이 살아나는데, 사물의 면의 촉감과 텍스처를 강조하고자 할 때, 초원이나 푸른 들판 등의 텍스처를 살리고자 할 때 부분 슬라이더를 사용하면 효과적이다.
② 사람의 얼굴, 피부 : 그러나 디테일이 드러나지 않아야 하는 경우에는 이 슬라이더 값을 낮추어야 한다. 주로 사람의 얼굴이나 피부 등이 클로즈업된 사진의 경우 부분 대비 값을 높이면 주름들이 보기 싫게 드러난다.
이때에는 부분 대비 값을 음수로 내린다. 슬라이더를 왼쪽으로 이동시켜서 부분 대비 낮추면 이미지를 훨씬 부드럽게 만들 수 있다.
6) 대비
사진이 밋밋해 보이는 경우 혹은 안개가 낀 듯 이미지가 흐리게 보이는 경우 사진의 밝은 영역과 어두운 영역 간의 차이가 많이 나지 않기 때문에 나타나는 현상이다. 이때 사용하는 슬라이더가 바로 대비 옵션이다.
대비 슬라이더를 오른쪽으로 드래그하면 밝은 영역과 어두운 영역 간의 차이를 늘어난다.
7) 생동감, 8) 채도
색상을 보정하기 위해 먼저 두 영역, 즉 생동감과 채도를 조정한다. 색감을 높이려면 이 슬라이더를 오른쪽으로, 색감을 낮추려면 이 슬라이더를 왼쪽으로 이동하면 된다.
보다 컬러풀한 이미지를 만들기 위해 생동감 슬라이더를 오른쪽으로 드래그한다. 사진 속에 사람의 얼굴이나 피부가 있을 때, 혹은 색상의 강도를 미세하게 조정하고 싶을 때는 채도 보다 생동감을 선택하는 것이 좋다.
그러나 색감을 더하고 뺄 문제가 아니라 색상 자체가 너무 초록이거나 갈색이거나 붉은 기가 많이 들어갔거나 해서 조정이 필요한 경우에는 색온도와 색조를 이용하는 것이 좋다
9) 색온도와 색조
색온도 슬라이더를 좌우로 드래그하여 색상 전체를 보다 따뜻하게 혹은 보다 차갑게 바꿀 수 있다.
전체적으로 노란색이 강한 이미지의 색온도와 색조 슬라이더 위치를 보면 노란색의 현재 위치를 알 수 있다. 더 많은 노란색을 추가하려면 색온도를 노란색 쪽으로 이동시키고 줄이려면 줄이려면 왼쪽으로 이동시키면 된다. 노란색이 더 많이 추가하면 사진이 노을처럼 보이기도 한다. 반대쪽으로도 이동시켜가면서 여러 가지 실험을 해본다.
10) 초기화 혹은 조정 실행 취소
조정 내용을 모두 제거하려면 우측 하단의 초기화 버튼을 클릭하면 된다. 초기화 버튼을 누르면 기본 이미지가 다시 표시되지만 이전에 수행한 모든 작업 내역은 사라지지 않는다.
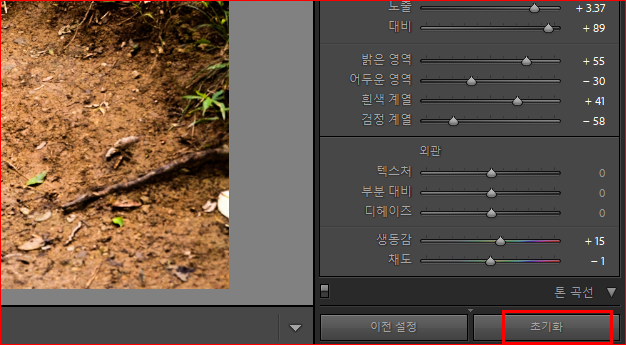
조정을 취소하려면 Ctrl+Z를 누르면 된다.
또한 왼쪽 작업 내역 패널 보면 조정한 모든 내용이 나열되어 있다. 모든 작업 내역 위로 마우스를 가져가면 상단에 미리 보기가 표시되는데, 이 미리 보기를 통해 이전 상태의 이미지를 볼 수 있다. 작업 내역 패널에서 항목을 클릭하면 이미지가 그 상태로 돌아간다.
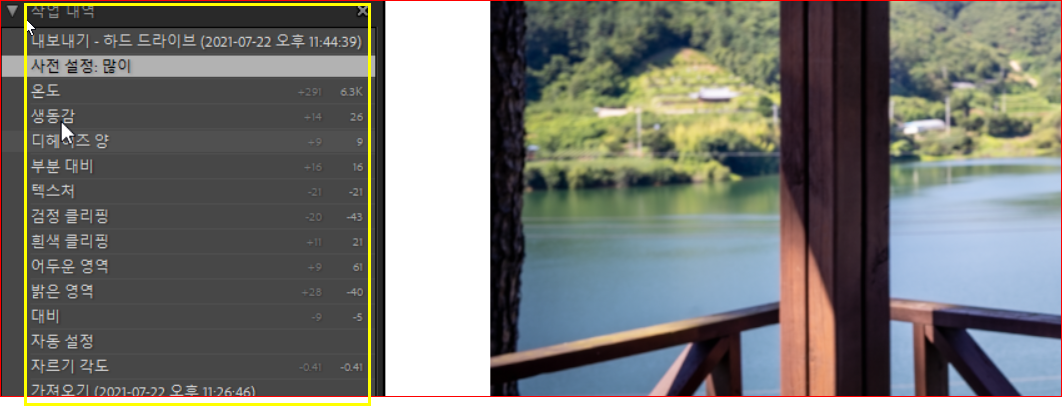
11) 실험 정신
사진이나 이미지 조정 시 마음껏 실험해 볼 수 있는 실험정신이 필요하다. 전체 작업 내역이 왼쪽 하단에 있으므로 아낌없는 마음으로 실험해 볼 수 있다.