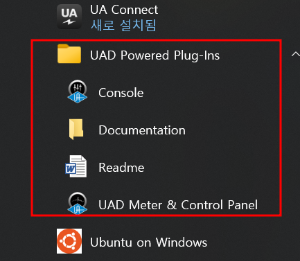Apollo Solo_아폴로 솔로 사용 방법_드라이버 다운로드 및 큐베이스 Daw 설정 방법
- Apollo 데스크탑 인터페이스, 아폴로 트윈_Apollo Twin 등의 경우도 이 절차와 거의 동일함.
Apollo Solo 혹은 아폴로 Twin을 사용하려면 절차가 복잡해서, 처음 사용하는 사용자의 경우 당황스러운 경우가 많음.
왜냐하면 보통의 경우 드라이버만 다운로드하여 설치하면 되는데, Apollo 시리즈의 경우 ① 드라이버 다운로드 ② Daw 설정 ③ 윈도우 사용자의 경우 자신의 컴퓨터 설정 ④ 플러그인 다운로드 및 관리_ 등의 거의 전문적 수준의 절차를 거쳐야 하기 때문이다.
이 글에서는 ① ② ③의 절차 중 필수 과정과 '콘솔을 여는 방법'에 대해서 러프하게 정리함
- 드라이버 및 소프트웨어 다운로드 및 설치
- Daw(큐베이스) 설정 방법
- 데스크탑(혹은 노트북) 설정 방법
- 콘솔을 여는 방법
1. 드라이버 및 소프트웨어 다운로드
다음 절차대로 진행한다.
1. 아폴로 솔로 usb를 pc에 연결
2. 전원을 켜지 않은 상태로 유니버셜 오디오 홈페이지에 접속
3. 계정 생성 : 아폴로의 드라이버를 다운로드하기 위해 계정 생성
4. 계정 생성 후 My Account 클릭

5. Select new devece
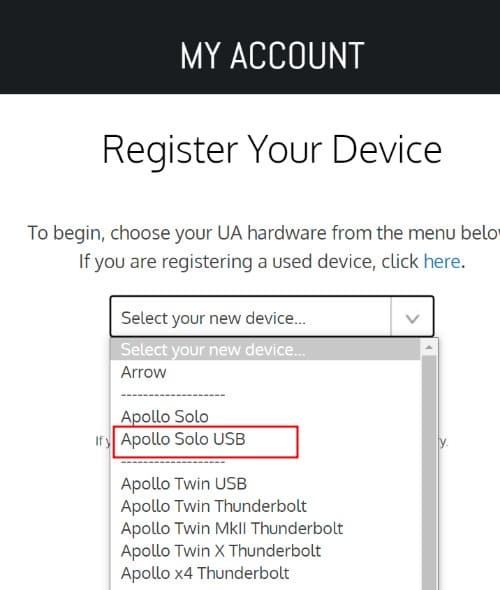
아폴로 솔로 USB 선택 후 Begin(트윈 등의 경우 자신의 제품에 맞는 모델 선택)
6. 아폴로 솔로를 연결하라는 메시지가 나오면 전원 버튼을 켬
7. 드라이버 및 소프트웨어 다운로드
다운로드 후 아래 압축 해제 후 아래 파일 더블 클릭하여 설치 진행
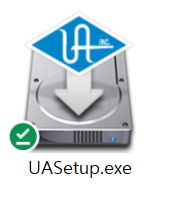
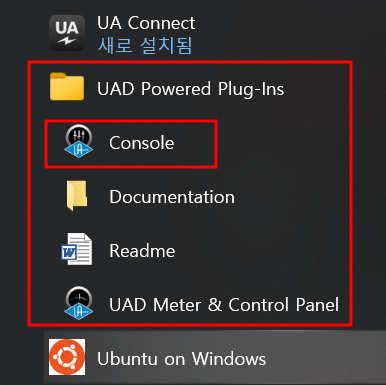
그러면 데스크탑(혹은 노트북) 작업 표시줄 우측 하단에 아래와 같이 UAD 아이콘이 생기고 아이콘 위에 마우스 우클릭하면 아래와 같이 콘솔과 미터, 컨트롤 패널 등을 열 수 있다.

UAD Meter & Control Panel을 클릭하면 아래와 같은 창이 열린다
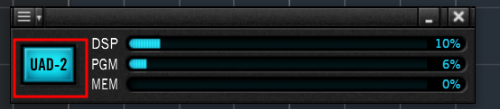
위의 그림에서 UAD-2(파란색 사각형)를 누른다
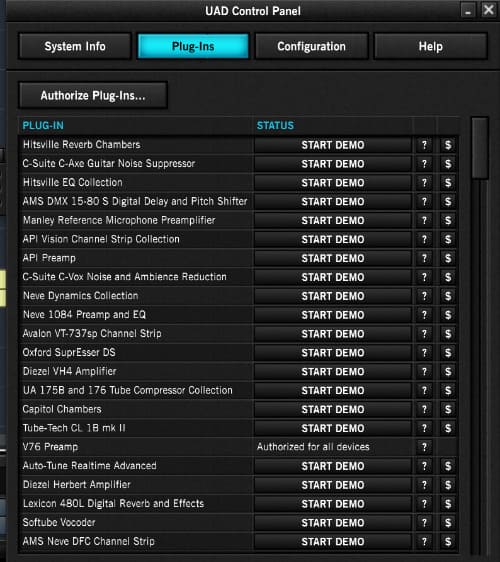
위의 그림에서 Authorize Plug-Ins 부분을 클릭하면 계정에 포함되어 있는 플러그인이 모두 인증된다.
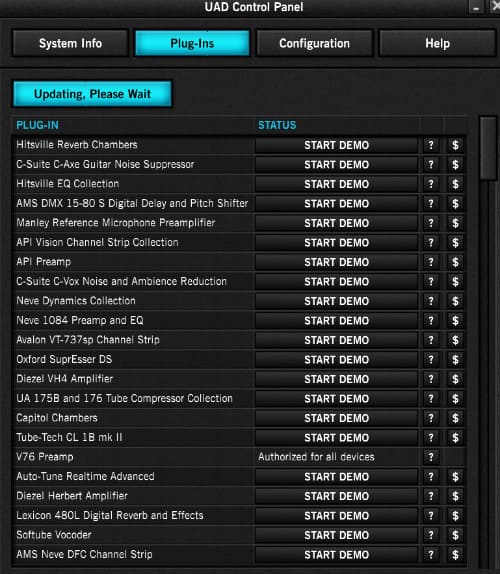
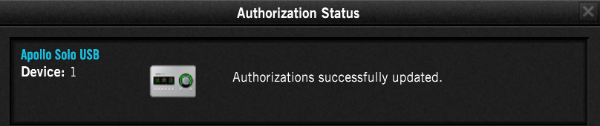
펌웨어 업데이트를 하라는 문구가 뜨면 따른다(Load를 클릭하면 됨)
2. 큐베이스 설정 방법
Studio Setup
- Studio Setup으로 가서 Asio Driver를 Uneversal Audio USB를 선택한다.
- Prtcessing Precision의 아래 그림 중 두 항목은 체크한다.
- 확인(OK) 버튼을 누른다
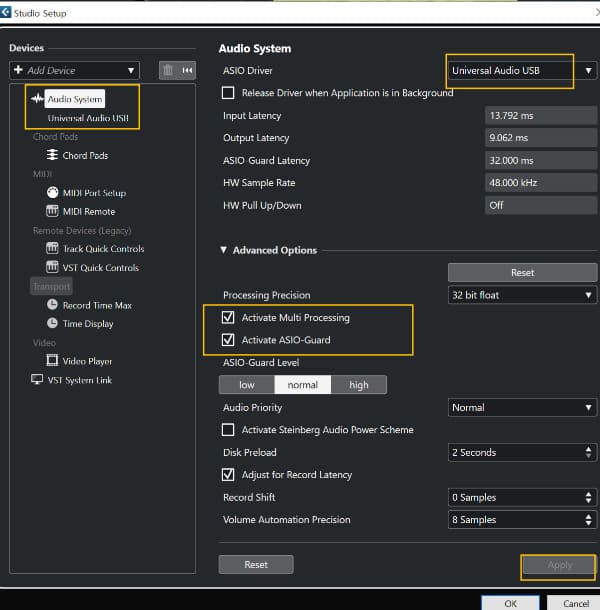
Audio connections_인풋(infut) 설정
F4를 눌러 인풋(Infut)을 설정한다.
마이크를 연결할 경우 Add Bus를 눌러 모노(혹은 이름 지정)로 하고, 마이크는 아래 그림의 맨 위의 것을 선택한다.
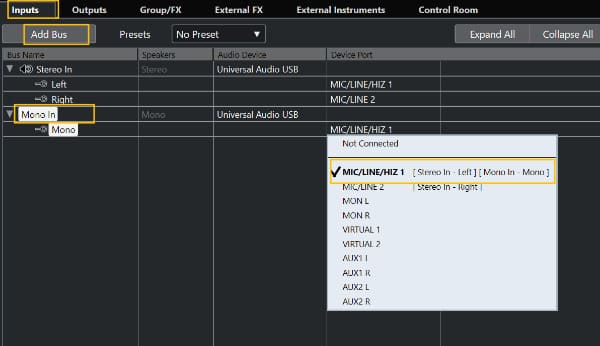
큐베이스 트랙에서 위의 인풋을 지정하고 녹음을 하면 됨.
3. 데스크탑(혹은 노트북) 설정 방법
1) 범용 직렬 버스 컨트롤러의 전원 관리 설정
장치관리자에 들어가서, 범용 직렬 버스 장치를 선택하고 그아래 모든 항목에 대해 하나씩 더블클릭하여 속성을 점검한다.
아래 그림과 같이 전원 관리 탭이 있는 경우, 탭을 클릭하여 '전원을 절약하기 위해 컴퓨터가 이 장치를 끌 수 있음'에 체크가 되어 있는 것은 아닌지 확인한다.
만일 체크되어 있다면 체크를 해제한다.
전원 관리 탭이 없는 경우 그냥 넘어가면 됨. 모든 항목에 대해 점검 및 조치할 것.
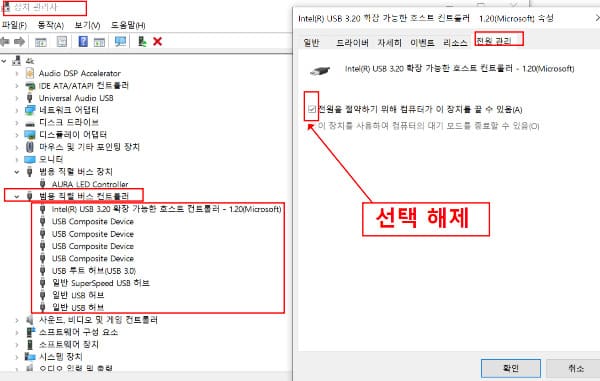
전부다 일일이 더블 클릭해서 위의 문구가 나오면 모두 체크 해제하고 아래 그림과 같이 전원 관리 탭이 없으면 그냥 넘어가면 됨.
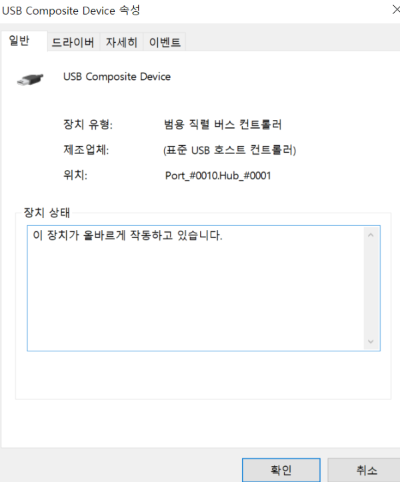
2) 소리(Sound) 설정 변경 방법
'제어판_ 소리'로 들어가서 아래 그림 화면 우측의 사운드 제어판을 클릭한다.
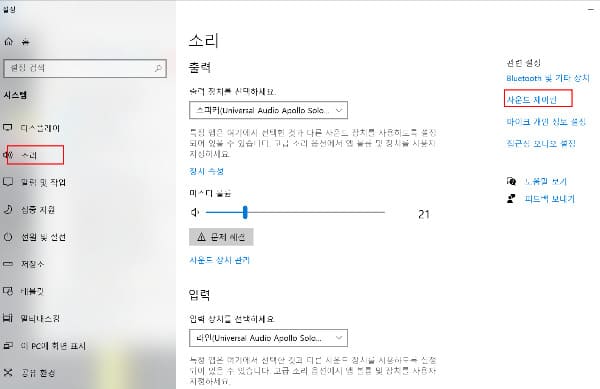
사운드 제어판을 눌러 아래 왼쪽의 그림이 나오면 스피커 등(아래 모든 항목)에 대해 더블 클릭 후, 스피커 속성에서 고급 탭을 눌러 24비트, 48,000Hz로 설정
24비트가 없으면 16비트, 48,000Hz로 설정

아래 녹음 탭에 있는 항목들도 위와 같은 방법으로 설정
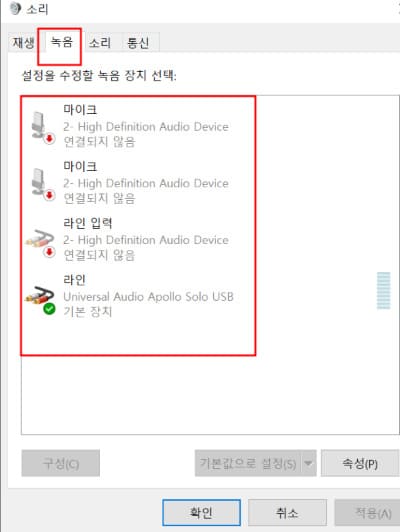
4. 콘솔을 여는 방법
작업표시줄 우측 하단에 보면 UAD 아이콘(아래 그림의 1)이 있다. 만일 없으면 ㅋ

콘솔을 여는 방법
UAD 아이콘 위에서 마우스 우클릭면 아래와 같은 메뉴가 뜨고, 이때 콘솔을 클릭하면 된다
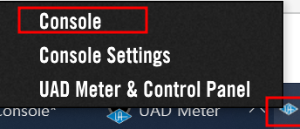
콘솔 및 세팅과, UAD 미터와 컨트롤 패널도 눌러보고 천천히 익혀가면 된다.
만일 우측 하단에 숨겨진 아이콘도 없으면, 시작 메뉴를 눌러 찾아가면 된다.