워드프레스 글 쓰기
본문은 h2태그부터 사용한다. 왜냐하면 h1(heading 1)은 타이틀에서 사용하기 때문이다.
글이나 조직이나 두목이 2명 있으면 싸운다.
1. html 모드
아래 그림의 우측의 텍스트를 클릭하여 Html 코드를 볼 수 있다.
(이 편집기 워드프레스 고전 편집기임, 아래 2의 그림과 모드만 다름. 만일 없으면 플러그인에서 다운로드 가능함)
(코드 편집 등은 여기서도 할 수 있지만, 스타일 시트에서 하는 방법이 권장된다.)
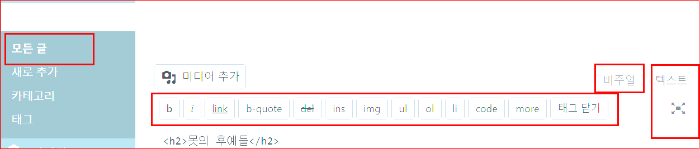
2. 비주얼 글 쓰기
보통 글쓰기는 대부분 비주얼 글 쓰기로 한다.
아래 편집기 그림의 비주얼을 선택하면 된다.
아래 그림의 도구 모음 전환 버튼을 누르면 도구가 모두 표시된다.
(단축키: shift+alt+Z)
이 편집기의 도구 모음은 티스토리 편집기의 도구 모음과 거의 비슷하다.

3. 카테고리 지정하기
글을 어느 카테고리에 담을지 꼭 지정하는 것이 좋다.
글을 쓰기 전, 혹은 언제라도 카테고리를 지정한다.
카테고리가 없으면 '새 카테고리 추가'를 하면 되겠지만, 왼쪽 관리자 모드 - 메뉴 - 글 - 카테고리 만들기로 하는 편이 낫다.

4. 글을 발행
공개 버튼을 누르면 글이 발행되며, 글을 발행하면 시간 순서대로 배치된다.
최근 글이 위에 올라온다.

5. 글의 편집, 수정, 삭제
글을 수정한 후에는 '업데이트'를 누르면 되고, 삭제는 '휴지통으로 이동'을 누른다.

6. 줄 바꿈
엔터를 한 번 치면 줄 간격이 크게 벌어진다.
엔터를 치는 것은 문단 바꿈이다.
문단을 바꾸지 않고 단순 줄 바꿈일 때는 Shift + 엔터를 친다
7. 특수문자
아래 7 특수문자를 활용하여 입력하면 된다.
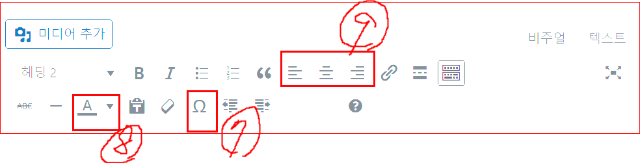
8. 글 색상
글 색상은 위 8을 눌러 선택할 수 있다.
9. 정렬
위 9를 눌러 정렬할 수 있는데, 다른 문서 편집 프로그램과 똑같은 방식이다.
10. 링크 삽입
글의 일부분 선택 후 대상 url을 입력하고, 새 탭에서 링크 열기를 선택한다.(아래 기호 2)
기존의 콘텐츠(이미 본인이 쓴 글)에 링크 삽입 기능도 가능하며 아래 기호 3에서 선택하면 된다..

11. 글에 이미지 삽입시 이미지 크기
이미지 크기 설정
이미지 크기를 미리 지정해 두는 방법이 있다.
크기는 넓이만 기재하고, 비율에 맞춰 자동 조정되기를 원한다면 높이는 0으로 해 두면 된다.
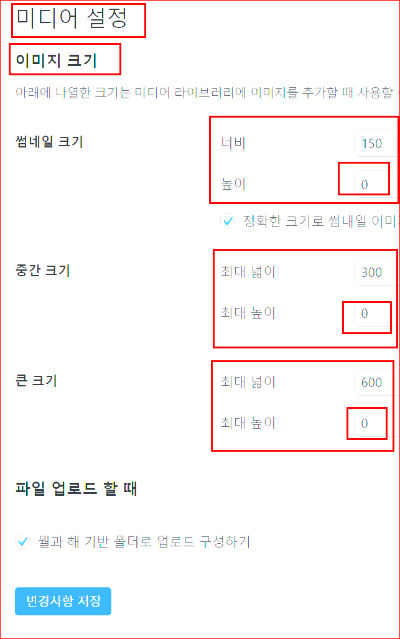
이미지 편집
이미지 삽입 후, 편집 연필을 클릭
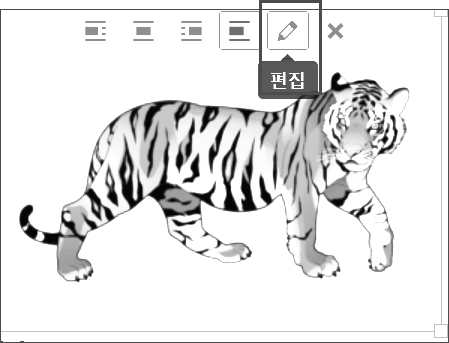
원본 편집하기를 눌러 수직 뒤집기, 수평 뒤집기, 왼쪽으로 회전, 오른쪽으로 회전, 자르기 등이 가능하다.


이미지 상세 정보
캡션: 그림에 대한 설명(위치: 그림 아래)
대체 텍스트: alt 속성
보기 설정, 고급 옵션 등 기재
고급 옵션, 이미지 타이틀 속성: 마우스를 갖다 대면 표시되는 내용
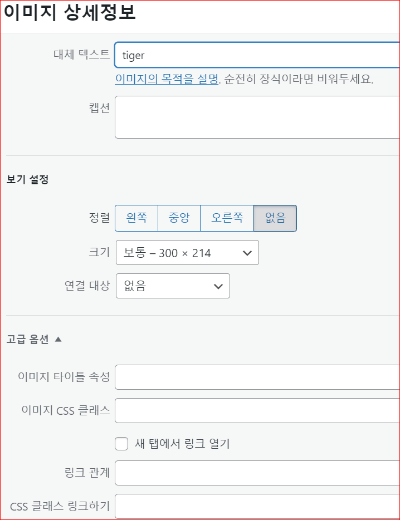
갤러리 형태의 그림 삽입: '미디어 추가'를 누른 후 '갤러리 만들기'를 선택한다.
복수의 그림을 선택하고 캡션 삽입 후, 새 갤러리 생성하기 - 새 갤러리 만들기 - 옵션 선택 후 갤러리에 추가하기

연결 대상 및 열 개수, 선택 후 - 갤러리 삽입 클릭.
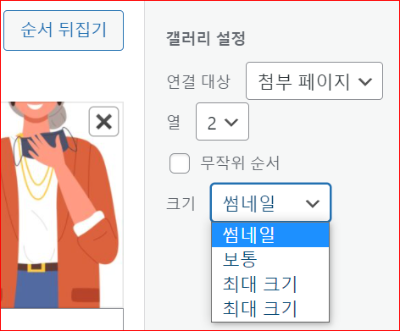
이미지 관리 플러그: jetpack
기존 이미지 편집은 ① 썸네일, ②슬라이드 쇼이지만, jetpack을 활용하면 바둑판 모양 등 다양한 이미지 업로드(편집)를 할 수 있다.
12. 동영상 삽입
1) 유튜브 활용하기
동영상 삽입은 직접 올리기보다 유튜브(또는 다른 sns)에 올리고 링크를 활용하는 편이 낫다.(미디어 추가를 하면 용량 관계 때문에 불편하다.)
주소 복사하여 본문에 붙여 넣기로 하면 된다.
2) 미디어 추가하기 - url에서 삽입하기
이미지 속성 - url을 복사하여 붙여 넣기 한다.

alt 속성(대체 텍스트)은 이미지가 안 나올 때를 대비하는 것이므로 굳이 없는 것을 지어내어 쓸 필요는 없다.
그러나 alt 속성을 사용하는 게 더 낫다.