728x90
비네팅 만들기 (Vignetting Effect)
사진의 특정 피사체로 시선을 끄는 방법
만드는 방법
1) Lumetri 색상 패널에서 비네팅 옵션 사용 - 가장 쉬운 방법

(1) 양: 비네팅의 크기(즉 밝기 또는 어둡기의 양)이다. -3 ~ 3까지의 값이며 좌로 가면 검은 테두리(음수), 오른쪽으로 가면 흰 테두리(양수)이다.
(2) 중간점: 슬라이더의 영향을 받는 중간 영역의 너비를 설정한다.
(3) 원형률: -100~100까지의 값이며 원형률을 지정한다. 양수 값을 지정할수록 중앙이 작은 원형이 된다.
(4) 페더: 0~100까지의 값으로 비네팅의 가장자리를 정의한다. 값이 클수록 더 부드러운 가장자리가 만들어진다.
2) 레거시 타이틀로 만드는 방법
(1) 파일 - 새로 만들기 - 레거시 제목

(2) 사각형 선택 - 사각형 그리기

(3) 비네팅 효과 만들기
① 색상 : 검은색, 흰색 선택
② 흰색의 불투명도 : 0으로 설정
③ 흰 영역과 검은 영역을 각각 드래그로 조정하여 만든다

(4) 작업이 끝나면 레거시 제목 창을 닫고 프로젝트 패널의 조정 레이어를 타임라인으로 끌어와서 적용시키면 된다.

3) 색상 매트로 만드는 방법
(1) 검은색 색상 매트 드래그 앤 드롭
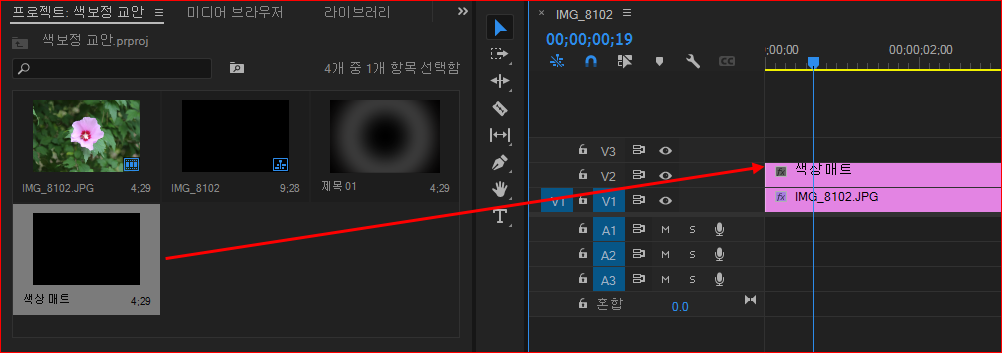
(2) 효과 패널- 원(동그라미) 선택 - 드래그 앤 드롭

(3) 효과 컨트롤 패널에서 값 조정
- 반경 : 키우기
- 색상 : 반전
- 칠 : 검은색으로 바꾸기(혹은 원래의 흰색도 무방함)
- 페더 : 적절한 값 입력
