1. 내보내기 준비 및 내보낼 범위 선택
1) 시퀀스 일부 내보내기
- 내보낼 미디어를 선택한다. (선택하지 않으면 내보내기가 활성화되지 않는다)
- 재생 헤드를 시작점에 놓고 단축키 (I)를 누르고, 재생 헤드를 끝 점에 놓고 단축키 (O)를 눌러 구간을 설정한다.((I)와 (O) = in/out)
- 프리미어 프로 메뉴에서 - 파일 - 내보내기 - 미디어 - 를 선택한다.
- 단축키는 : ctrl+M
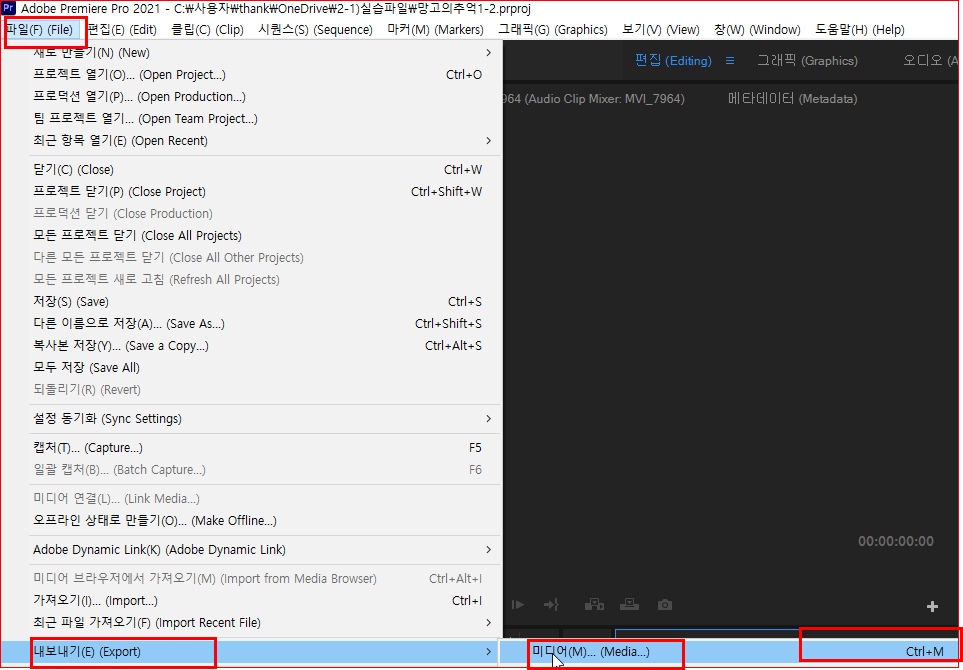
- 그러면 내보내기 설정 창이 뜬다.
2) 시퀀스 전체 내보내기
- 위 1)에서 shift+ctrl+X를 눌러 구간을 해제한다.
- 프리미어 프로 메뉴에서 - 파일 - 내보내기 - 미디어 - 를 선택한다.
- 단축키는 : ctrl+M
- 그러면 내보내기 설정 창이 뜬다.
※ 참고 : 단축키가 안 먹힐 땐, 한영키를 영문으로 전환
3) 내보내기 설정 창에서 소스 범위 선택 옵션

- 구간을 잡아도 소스 범위를 전체 시퀀스로 선택하면 시퀀스 자체가 내보내진다.
- 시퀀스 인/아웃(Sequence in/out)이 기본 설정값이다.
2. 내보내기 형식
1) 형식(Format) 선택하기
형식은 H264로 설정한다. H264는 오늘날 동영상 녹화, 압축, 배포를 위한 방식들 중 현재 가장 많이 사용되고 있는 포맷이다.
- ※ 참고 : H.264 : ITU-T(국제 표준화기구)와 ISO에서 공동 제안한 차세대 동영상 압축기술이며, 오늘날 미디어 배포로 가장 보편적으로 이용되는 코덱이다. MPEG3에 비해 40% 정도 전송속도가 빠르고, MPEG2에 비해 60% 이상 빠르며, H.264/AVC 혹은 AVC/H.264,라고도 불린다. AVC는 Advanced Video Coding의 약자이다.
2) 사전 설정 선택하기
(1) 이 형식의 사전 설정을 - 소스 일치 - 높은 비트 전송률 - 로 설정한다. 이때, 소스는 현재 시퀀스를 말한다.

(2) 휴대폰에서 재생하기 적당한 설정을 선택하려면 아래의 모바일 디바이스(Mobile Device)를 선택한다.
(3) 유튜브에서 업로드 용으로 만들어주는 설정도 있는데 480p, 720p, 1,080p, 2,160p까지 설정이 가능하다.(다른 형식과 사전 설정으로 영상을 만들어 유튜브에 업로드하게 되면 해상도를 인식하지 못하는 경우가 발생한, 미리 유튜브 사전 설정으로 만들게 되면 그런 문제가 없다.)

(5) (4) 페이스북, 트위터, Vimedo도 다음 그림에서 보듯 사전 설정(프리셋) 목록에 있고 사전 설정 가능하다.
물론 다른 형식으로 내보낼 수도 있다. 여기서 전송률은 이미지와 사운드를 저장하는 데 사용되는 정보량의 단위이다. 전송률 이 높을수록 최종 결과물의 품질이 좋아진다
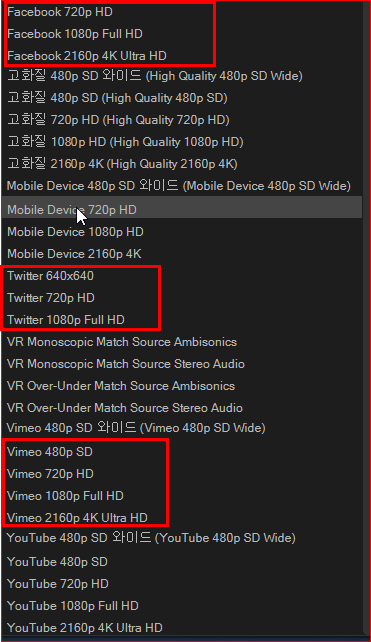
사전 설정을 활용하면 프로그램이 모든 설정을 알아서 처리하므로 간편하다.
3) 출력 이름(Output name)과 저장 위치(Location) 지정
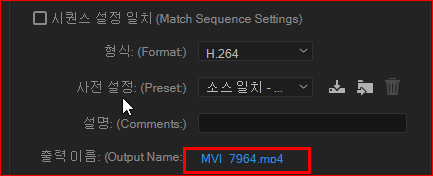
출력 이름 옆의 파란색 파일 이름을 클릭하면 새로운 대화 상자가 나오는데 적당한 이름을 정하고 저장 위치를 정한 후 확인한다.
4) 요약(Summery) 확인
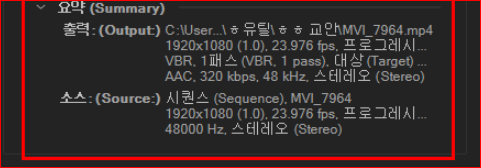
소스(Source)와 출력(Output)을 확인한다. 이 경우 소스는 시퀀스가 된다. 프레임의 크기가 1,920 × 1,080인데 괄호 안의 수치는 픽셀의 모양(즉, 점)이며 23.976 fps는 초당 프레임 수이다. 원하는 만큼 이 설정을 출력과 일치시킨다.
5) 추가 설정 사항
추가 설정을 할 수 있는 6개의 옵션 탭이 있는데, 탭마다 내보내려는 클립에 적용 가능한 추가 효과에 대한 옵션이 포함되어 있다
(1) 효과 탭 : 아래 그림처럼 8개 옵션이 있다.
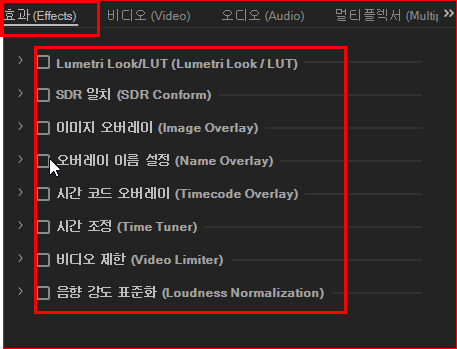
(2) 비디오 내보내기
① 비디오 내보내기 탭에 야래 그림과 같은 7가지 옵션들이 있다

② 기본 비디오 설정 옵션에는 이미지의 높이, 폭 초당 프레임 수를 설정할 수 있는데, 이 항목들이 비활성화되는 이유는 오른쪽의 소스 일치 필드에 체크표시가 되어 있기 때문이다. 이 체크 상자를 끄면 설정을 변경할 수 있다.

③ 비트 전송률은 VBR 1 Pass로 인코딩을 선택한다.

H.264의 사전 설정은 기본적으로 VBR 1 Pass로 인코딩이 되지만, 경우에 따라 2 Pass와 목표 비트 전송률(Target Bitrate), 최대 비트 전송률(Maximum Bitrate)을 올려주면 된다.
(3) 오디오 내보내기: 오디오 추가 설정할 수 있는 옵션들이 다음 그림처럼 있다.

(4) 멀티플렉스 옵션: h264 에만 해당되는 옵션이다.
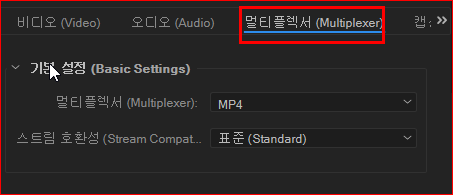
(5) 캡션: 캡션을 설정할 수 있는 옵션

(6) 제작(publish): 소셜미디어가 플랫폼의 바로 게시할 수도 있는데 어도비, 비핸스, 페이스북, 트위터, 비메오(vimeo) 등이 제공된다.

6) 비트 전송률 설정(Bitrate Settings)과 시간 보간
다음 글을 보면 정확히 알 수 있다.
11. 비트레이트(Bitrate) 와 시간 보간
(프리미어 프로 - 내보내기 - 비트레이트 및 시간 보간 옵션에 대하여) 1. 비트레이트(비트전송률) 설정 (Bitrate Settings) 1) 비트레이트(Bitrate)란 무엇인가? 비트레이트(bitrate)는 1초당 처리하는 비
nonipc.com
3. 내보내기
다시 사전 설정으로 다시 돌아가서 많은 옵션 중 "소스 일치-높은 비트 전송률"을 선택하고 파일 출력 이름을 "mp4" 유형을 선택하고, 파일이 저장될 위치를 지정하고 내보내기(Export)를 클릭한다. 프로세스에 익숙해지면 더 많은 고급 옵션을 사용하겠지만, 대부분의 경우 "소스 일치-높은 비트 전송률"을 선택하는 것만으로도 충분하다.