728x90
Melodyne 가이드 (1): 오디오 로드 및 설정 방법
1. 오디오 로드 및 저장
1) 메모리(memory)
멜로다인 구동에 있어서 필요한 메모리는 파일의 길이에 따라 달라지며, 주로 파일에 포함된 note의 수에 따라 달라집니다.
- 파일에 포함된 note가 많을수록 감지 프로세스가 더 오래 걸립니다.
- 일반적으로 파일이 1시간 이상의 길이인 경우 검색 프로세스가 일반적으로 느립니다.
- 2시간 이상의 파일은 메모리 부족으로 인해 전혀 로드하거나 전송하지 못할 수 있습니다.
- 이 경우 파일을 분할하여 멜로다인에서 실제로 편집하고자 하는 부분만 전송하거나 불러서 사용해야 합니다
2) 오디오 임포트 시 템포 조정
오디오 파일이 열리면 Melodyne은 포함된 note(음표)뿐만 아니라 템포(musical tempo)도 감지합니다.
이 템포 정보가 파일의 템포를 조정하는 데 사용되는지 여부는 트랜스 바의 오디오 스트레치 스위치(자동 늘이기 스위치) 상태에 따라 다릅니다.

3) 멜로다인에서 오디오 파일을 임포트(import)하는 4가지 방법
(1) 파일 > Import Audio

- WAV 및 AIFF와 같은 다양한 압축되지 않은 형식으로 오디오를 로드할 수 있으며 MP3 또는 CAF 파일과 Apple Loops도 로드할 수 있습니다.
- Melodyne 스튜디오에서는 한 번에 하나 이상의 파일을 선택하여 열 수 있습니다.
- 파일은 별도의 트랙에 할당되고 프로젝트의 첫 번째 마디에서 시작됩니다.
(2) 파일 > 열기
- 또는 메뉴 모음에서 파일 > 열기를 선택하여 오디오 파일을 로드할 수 있습니다.
- 이 경우 오디오 파일을 두 개 이상 선택하면 각 파일에 대해 별도의 프로젝트(전송 표시줄 위에 자체 탭이 있음)가 생성됩니다.
(3) 드래그 앤 드롭으로 파일 로드
다음 위치에서 드래그 앤 드랍( drag ‘n’ drop)으로 Melodyne에 파일을 로드할 수 있습니다.
- Explorer
- Melodyne의 파일 브라우저
- Melodyne의 프로젝트 브라우저
- 트랙 창: 하나 이상의 오디오 파일을 기존 트랙이나 트랙 아래의 회색 영역으로 드래그할 수 있습니다. 각 파일은 트랙에 할당됩니다. 필요한 경우 Melodyne은 새 트랙을 생성합니다. 파일은 타임라인에서 놓을 때마다 정지됩니다.
- 노트 편집기: 한 번에 하나의 파일만 노트 편집기로 끌 수 있습니다
오디오 파일뿐만 아니라 Melodyne 프로젝트 파일(MPD 파일)도 타임라인의 원하는 지점에 드래그 앤 드롭할 수 있으며, 이 경우 Melodyne은 MPD 파일의 모든 콘텐츠를 현재 프로젝트로 가져옵니다
- 끌어서 놓기 절차를 사용할 때마다 Auto Stretch 스위치의 상태에 주의하십시오
- 가져온 파일이 프로젝트의 템포를 채택하는지 여부가 결정되기 때문입니다.
(4) 파일 브라우저
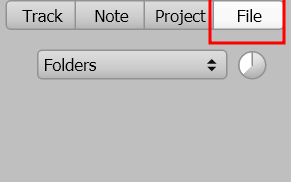
- 파일 브라우저는 정보 창에 표시되며 처음에는 파일 브라우저가 비어 있습니다.
- 컴퓨터의 파일 관리자(Explorer 등)에서 포함하려는 폴더를 빈 회색 창으로 드래그하여 사용할 수 있습니다.
4) 오디오 내보내기 옵션
- Entire Length(전체 길이) : 첫 번째 트랙의 시작부터 마지막 트랙 끝까지의 모든 것.
- Cycle Range Only(사이클 범위만): 주기 로케이터 사이의 타임라인 세그먼트만 내보내기
- Range of Reference Track(참조 트랙 범위): 이 경우 내보내기는 오른쪽 팝업 버튼을 사용하여 선택한 '참조 트랙' 범위로 제한.
- Start of Reference Track to End(참조 트랙의 시작에서 끝까지): 내보내기는 이전과 같이 참조 트랙의 시작과 일치하는 타임라인의 지점에서 시작되지만 이 경우 편곡의 마지막 트랙 끝까지
- Individual Range for Each Track(각 트랙의 개별 범위): 각 트랙에 대해 별도의 파일이 생성되며 각각의 경우 해당 트랙의 전체 범위를 포함
2. 재생, 탐색, 확대/축소
1) transport bar로 재생 및 탐색
2) 숫자 키패드
- space bar: 재생 및 정지
- 숫자 패드 키 '0' : 1번 누르면 마지막 시작 지점으로 이동
- 숫자 패드 키 '0' : 2번 누르면 프로젝트 시작 지점으로 이동
3) 시간 눈금자를 사용하여 재생, 스크러빙 및 확대/ 축소
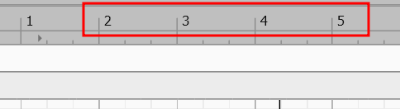
- 더블 클릭하면: 클릭한 지점에서 재생 시작 또는 클릭한 지점에서 정지
- 1번 클릭하면 클릭한 지점으로 커서 이동
3. 오디오 설정

- 오디오 장치: 오디오 드라이버 또는 이에 의해 구동되는 오디오 하드웨어를 선택
- 샘플 속도: Melodyne에서 사용하는 샘플 속도를 결정
- 버퍼 크기: 오디오 편집에 사용되는 버퍼의 크기를 결정합니다. 값이 작을수록 레이턴시가 낮아지지만 CPU 부하가 커집니다.
- 버퍼 언더런 무시: Melodyne Stand-Alone이 과부하(및 그에 따른 클릭 또는 드롭아웃) 가능성이 있는 느린 컴퓨터에서 실행 중인 경우 이 상자를 선택
- 마스터 출력: Melodyne 독립 실행형의 메인 출력을 선택합니다. 이 출력의 레벨은 전송 표시줄의 마스터 볼륨 컨트롤에 의해 제어됩니다. 오디오 하드웨어가 하나의 출력만 제공하는 경우 자동으로 마스터 출력이 됩니다.
- 기본 입력: Melodyne Stand-Alone의 기본 입력을 선택합니다. 오디오 하드웨어가 하나의 입력만 제공하는 경우 이것이 자동으로 기본 입력이 됩니다.
오디오 파일 형식: Melodyne에서 녹음을 저장하는 데 사용하는 파일 형식을 결정합니다. 가장 일반적으로 사용되는 형식은 WAV 및 AIFF입니다.
