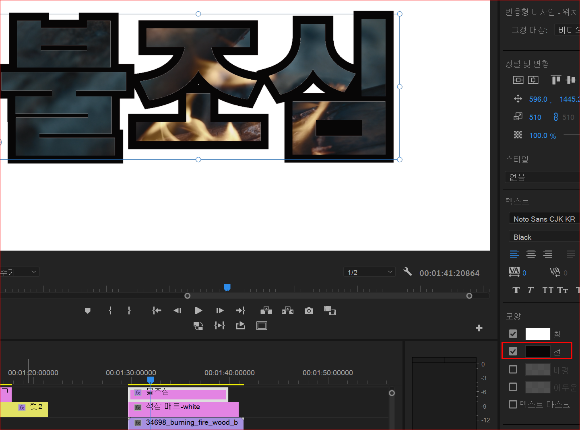728x90
프리미어 프로 자막 총정리
프리미어 프로 자막 총정리(1)에 이은 글
지난 글

이 글의 목차
- 반응형 지막 바 만들기
- 자막 바에 그림 넣기
- 자막 바 저장하기
- 영화 같은 타이틀 만들기
1. 기본 그래픽을 이용하여 반응형 디자인 만들기
기본 그래픽 패널에는 고정 대상(Pin to)이라는 기능이 있다. 하나의 활성화된 레이어가 다른 레이어에 반응하는 것이다. 이것을 활용하면 자막이 움직임에 따라 자막 바가 자동으로 반응하여 자막을 따라다닌다. 효과 컨트롤 패널에서도 '배경'을 이용하여 자막 바를 움직일 수 있지만 '기본 그래픽'패널에서는 외부 파일을 이용하여 더 기능적으로 만들 수 있다.
1-2. 자막 바(모양, shape) 만들기
1) 작업 영역 - 그래픽 선택
2) 기본 그래픽 패널
- 편집
- 새 레이어
- 사각형 선택
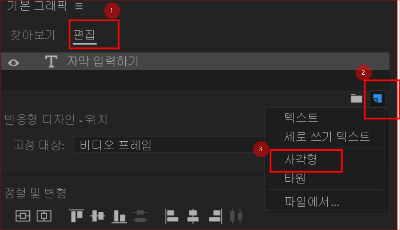
3) 정렬 및 색상, 불투명도 조정
- 가로 가운데 정렬
- 칠을 크릭하고 색상 선택
- 불투명도 조절
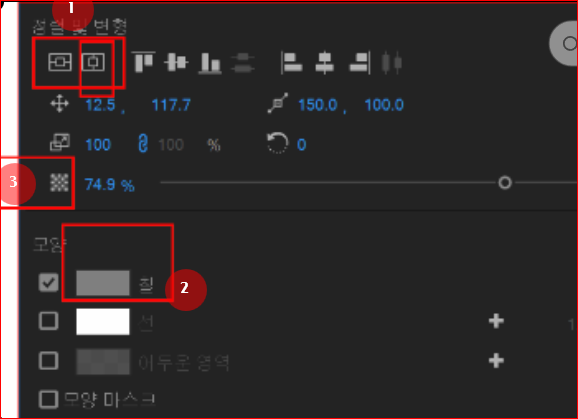
1-2. 텍스트 만들기
1) 새 레이어 - 텍스트
2) 텍스트 가운데 맞춤
자막을 쓰면 좌우로 넓어지도록 가운데 맞춤을 선택.
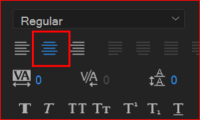
1-3. 자막 바를 반응형으로 만들기
1) 다시 모양(shape)을 선택
2) 고정 대상을 자막으로 선택
3) 우측의 가장자리 선택 모양에서 가운데 사각형을 누르기
→ 고정할 가장자리를 모든 방향으로 선택

2. 자막 바에 그림 넣기
1) 파일 불러오기
- 새 레이어 - 파일에서
- 그림 파일 불러오기

2) 이미지 선택하여 크기 조절
- 선택 도구 선택 후
- 이미지 크기 조절
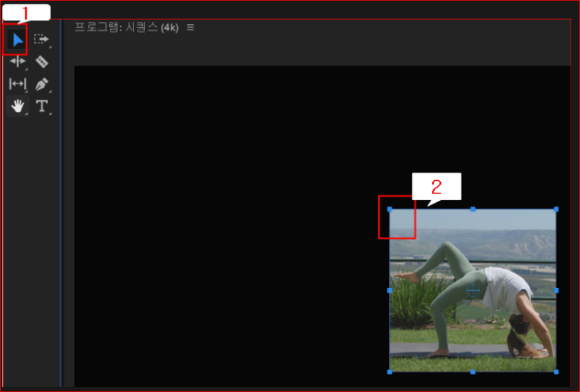
3) 이미지를 자막에 따라 움직이는 반응형으로 만들기
- 편집 - 이미지 선택 후
- 고정 대상 - 자막 선택
- 고정 위치 - 왼쪽 선택
- 완료

3. 자막 바 저장하기
모션 그래픽 템플릿으로 내보내기
- 타임라인에 만들어진 자막 클립을 마우스 오른쪽 클릭
- 모션 그래픽 템플릿으로 내보내기

4. 영화 같은 자막 만들기
1) White 색상 매트 만들기
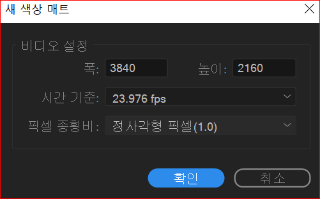
2) 영상 불러오기
3) 타임라인의 클립 선택
4) 새 레이어 - 텍스트 - 자막 입력
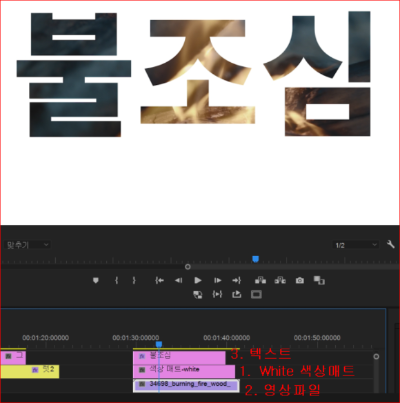
5) 자막 선택 -모양(appearance) - 텍스트 마스크(Text Mask) 선택
6) 테두리 선 추가 방법(이것은 옵션)
- 자막과 영상 모두 선택 - 그룹 만들기(Creat Groupe)

- 그룹 안에 자막만 선택하여 복사 후 붙여 넣기
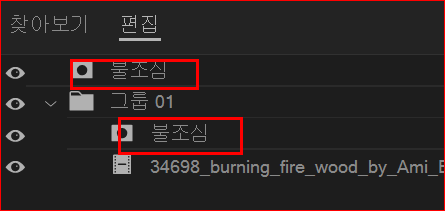
- 가장 위에 있는 드래그 하여 가장 밑으로 이동

- 모양에서 텍스트 마스크 해제
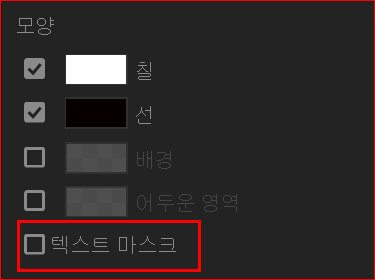
- 선, 색, 두께 설정