728x90
1. 프리미어 프로 자막 작업 프로세스.
콘텐츠에서 자막의 역할을 중요하다. 자막을 만드는 방법에는 3가지가 있다.

1) 자막을 만드는 3가지 방법.
- 1. 문자 도구(Type tool)를 이용하여 자막을 만드는 방법.
- 2. 기본 그래픽 패널을 이용하는 방법.
- 3. 레거시 타이틀을 이용하는 방법.
2) 어느 방법을 사용해야 하는가?
1. 문자 도구(Type tool)
자막을 만드는 방법은 자막 만드는 방법 중 가장 쉽다. 그러나 기능이 약하다.
2. 레거시 타이틀 기능은 앞으로 없어진다.
없어질 날짜는 오늘(2021.11.10) 현재 아직 정해지지 않다.
'레거시 타이틀(Legacy title)'은 '프리미어 프로'의 오리지널 문자(타이틀) 도구이지만, 오래전에 사용되었던 기능으로 예전의 코드 베이스를 사용한다. '기본 그래픽' 패널은 현대적인 솔루션으로 현대적인 기술을 활용한다.
지금은 '기본 그래픽'의 기능이 '레거시 타이틀(Legacy title) 보다 우수하다.
3. 기본 그래픽
그러므로 '기본 그래픽'의 에 익숙해지는 것이 사용자에게 유리하다.
2. 문자 도구(Type tool)를 이용하여 자막을 만드는 방법.
1) 문자 도구(Type tool)를 이용하여 자막을 만드는 방법.
(1) 편집 영역, 타임라인
(2) ① 문자 도구(T) 선택
→ ② 프로그램 모니터에서 자막을 만들 위치에 클릭
→ ③ 자막 쓰기
→ ④ 타임라인에 그래픽 클립 생성
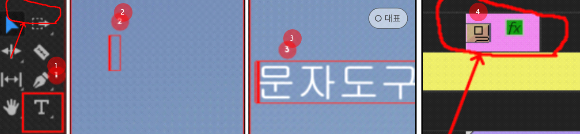
2) 자막 디자인
(1) 효과 컨트롤 패널
① 그래픽, ② 비디오로 나누어진다
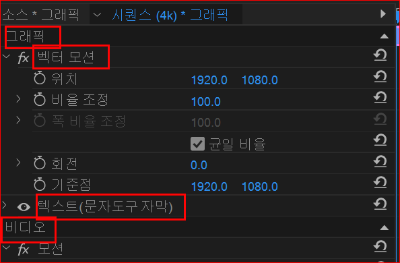
(2) 텍스트 디자인

- 글꼴: 원하는 폰트 선택
- 글꼴 크기: 원하는 크기 값을 입력 또는 슬라이드를 이용하여 크기 변경
- 칠: 자막의 색깔
- 선: 자막 테두리 - 먼저 체크한 뒤에 색
- 선의 폭: 선 두께
- 선 추가: +를 누르면 선 추가, -를 누르면 선 삭제.
- 배경: 자막에 배경을 넣어 자막 바처럼 사용 가능
- 배경의 색상
- 배경의 불투명도
- 어두운 영역(Shadow): 자막에 그림자 효과
- 쉐도우의 불투명도
- 쉐도우의 각도
- 거리
- 크기, 흐림 효과
- 그래픽 속성 아이콘
(3) 그래픽 속성

- 마이터 연결
- 원형 연결
- 경사 연결
(4) 선 끝 모양

- 절단형
- 원형
- 사각형
2. 기본 그래픽 패널
1) 자막 입력
(1) 문자 도구 선택.
- 툴 패널에서 문자 도구 선택 후 프로젝트 창을 클릭하여 텍스트 입력.
- 텍스트 입력이 완료되면 선택 도구를 눌러서 완료.
- 세로로 자막 입력: 문자 도구 길게 누르기 - 세로로 자막 입력.

(2) 자막 위치 변경
- 선택 도구를 선택
- 텍스트 선택 후 이동하면 → 위치 변경이 가능
- 텍스트 위치의 화면 중앙 정렬 방법: Ctrl 키를 누른 채 자막을 이동하기 → 화면 가로 세로 중앙에 빨간색 가이드라인이 표시 → 텍스트를 가운데로 스냅
(3) 자막 크기 변경
- 텍스트의 크기 조정: 모서리 선택 후 드래그.
- 크기 조절의 단축키= ctrl+alt+우방 향 키 → 텍스트 크기가 1포인트씩 커짐
- 키보드로 자막 위치 조정 = Ctrl + 상하 방향키.
- 키보드로 자막 위치 조정(빠르게) = Ctrl + Shift + 상하 방향키
2) 자막 수정
(1) 자막 글꼴 변경
- 기본 그래픽 - 텍스트 옵션 - 글꼴 변경
- 자주 사용하는 글꼴 : 별표 모양을 눌러서 즐겨찾기 등록하기
(2) 자막의 색상 변경
- 칠 - 색상
- 그라디언트(단색이 아닌 여러 색상) - 왼쪽 상단 그라디언트 선택

- 색상 중지: 우측으로 옮길수록 경계면이 짧음
- 위치 조절 가능
- 각도 조절 가능
- 색상 추가 - 마우스로 클릭하면 색상 추가 가능
- 색상 삭제 - 마우스로 색상 중지 선택 후 아래로 드래그
(3) 두께감 있는 자막(3d 텍스트처럼 )
- 선을 체크하여 활성화
- 선 옆에 있는 숫자를 올리면 두께 설정 가능
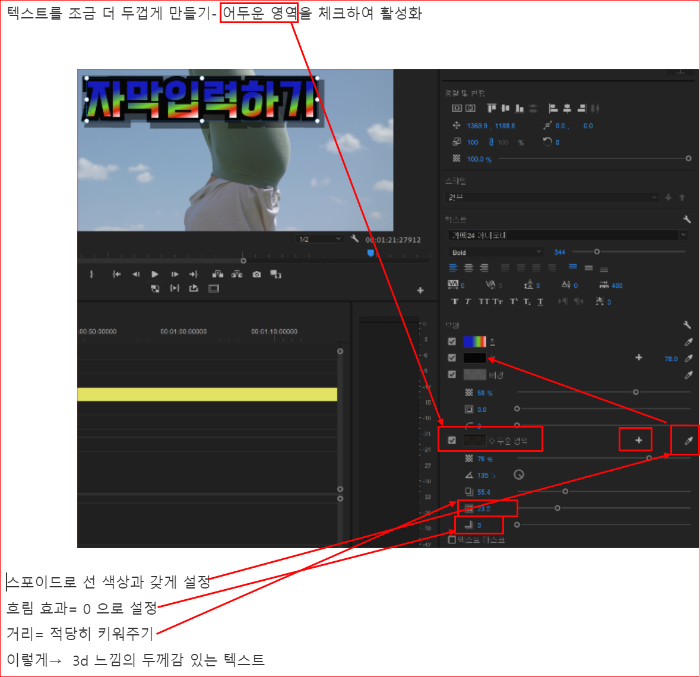
- 어두운 영역(쉐도우)을 체크하여 활성화 → 텍스트를 조금 더 두껍게 만들기
- 스포이드로 선의 색상과 동일한 색상으로 설정
- 흐림 효과= 0으로 설정
- 거리= 적당하게 키우기
- → 3d 느낌의 두께감 있는 텍스트 완성
3) 템플릿으로 저장하기
- 텍스트 클립 선택 - 마우스 우클릭 - 모션 그래픽 템플릿으로 내보내기
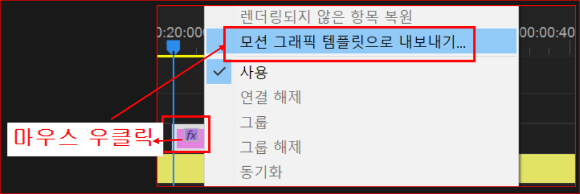
- 저장된 템플릿을 가져오는 방법: 템플릿을 선택한 후 비디오 트랙으로 드래그
4) 어도비 스톡 활용하는 법
- 어도비 스톡 탭 - 무료 옵션 체크
- 타이틀, 혹은 텍스트 검색 → 다양한 텍스트 템플릿 가져오기 가능
- 텍스트를 수정 : ① 프로그램 패널에서 텍스트 부분을 더블클릭, 또는 ② 기본 그래픽 탭에서 텍스트 더블클릭 후 수정
5) 자막 스타일을 한 번에 모두 변경하는 방법
(1) 예시: 자막 전체를 ① 폰트 변경 + ② 자막 바 만들기
- 자막 하나 선택 후 폰트 변경
- 배경 선택
- 스타일 옵션 - 없음 선택
- 스타일 만들기 선택
- 확인
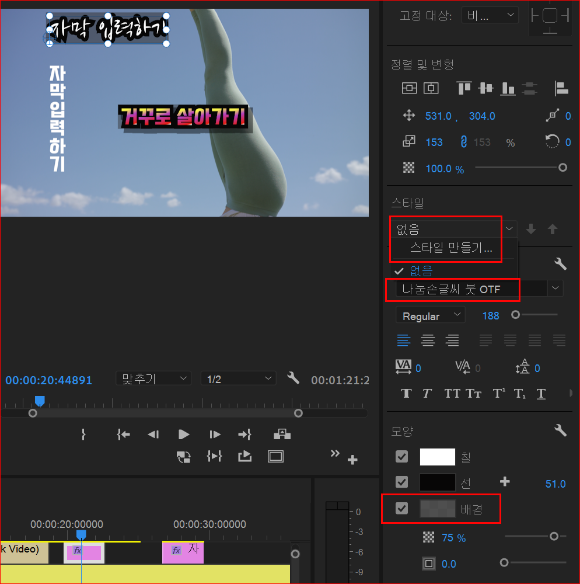

(2) 새로운 스타일은 프로젝트 패널에 저장됨.

- 변경할 자막 모두 선택
- 프로젝트 패널에 저장된 스타일(스타일 만들기 1)을 드래그하면 → 모든 자막이 스타일의 내용대로 변경된다.
6) 자막 위치를 한 번에 모두 변경하는 방법
- 자막 클립 선택
- 효과 컨트롤 백터 모션 선택 → 프로그램 패널에 파란색 가이드라인이 나타남 → 마우스로 드래그하여 변경할 위치로 조정
- 조정을 완료한 후 벡터 모션 선택 후 복사하기(단축키 Ctrl+C) : 벡터 모션 아래에 있는 모든 속성들 복사
- 다른 클립들 모두 드래그로 선택 후 붙여 넣기: 단축키 Ctrl+V) → 화면 안에서의 자막 위치가 한 번에 변경됨.
7) 자막 애니메이션
(1) 밀기
- 효과 패널 - 비디오 전환 - 밀기 - 밀어내기
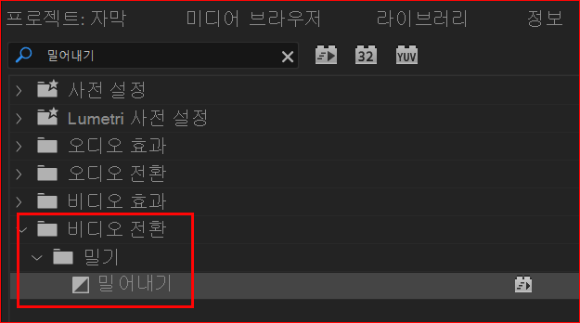
- 자막이 조금 더 빠르게 들어오도록 하려면 → 클립 위의 밀어내기 효과를 마우스로 선택 후 줄인다.
- 들어오는 방향 바꾸기: 효과 컨트롤 패널에서 들어오는 방향을 선택하면 됨.(위, 아래, 오른쪽 방향으로 선택 가능)
(2) 휩
- 밀어내기 효과 + 모션 블러 효과
- → 속도감 있게 표현 가능
(3) 디졸브, 교차 디졸브
- 텍스트 가 자연스럽게 나오게 하기 (서서히 나타나는 자막)
- 비디오 전환 효과는 영상뿐만 아니라 텍스트에도 적용 가능
8) 따라다니는 자막
- 텍스트 입력
- 효과 컨트롤 - 텍스트

- 재생 해드를 0초로 이동
- 변형- 위치
- 위치 옵션의 스톱워치 켜기
- 동작의 움직임에 따라 재생 헤드를 조금씩 움직여 가며 자막이 동작을 따라다니도록 반복 작업
다음 글: 기본그래픽 자막 - 반응형 디자인 만들기