1. 클립의 크기 및 클립의 비율 변경
시퀀스 크기보다 큰 비디오 클립과 사진은 트랙에서 편집 시, 시퀀스의 프레임 크기로 잘린다.
가져오는 미디어가 시퀀스의 프레임 크기와 비율이 일치하지 않을 때 조정이 필요하다.
일반적으로 사진의 해상도는 동영상의 해상도보다 높다.
5,184 × 3,456 픽셀 등 샷(비디오 혹은 사진)의 수정이 필요한 경우,
→ (1) 이미지 크기, (2) 이미지 비율을 수정해야 한다.
2. 수정 방법
1) 마우스 우클릭 메뉴로 조정하는 방법
(1) 클립 하나씩 수정
클립 비율이 시퀀스와 일치하지 않는 경우 혹은 시퀀스 프레임에 맞도록 클립의 크기를 조정하려면 시퀀스의 클립을 마우스 오른쪽 버튼으로 클릭하고 프레임 크기로 설정 혹은 프레임 크기로 비율 조정을 을 선택한다.
1개 혹은 복수의 클립 선택 후, 마우스 우클릭- Set to Frame Size(프레임 크기로 설정)
- 시퀀스의 이미지 해상도에 맞게 조정된다.
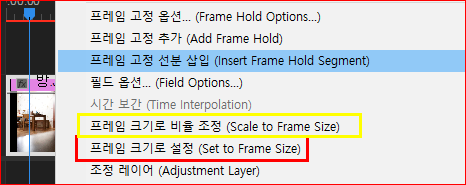
(2) 복수의 클립 수정
※프레임 크기로 설정(Set to Frame Size)은 복수의 클립 선택 가능
(그러나, 최상의 컴포지션을 얻으려면, 클립 하나씩 개별적으로 조정해야 한다)
(3) Pillarbox, Letterbox
화면비율이 다르기 때문에 - 왼쪽과 오른쪽의 필러 박스(Pillarbox, 검은 띠)가 생긴다.
** Pillarbox
상하로 화면을 맞춘 후, 화면의 좌우로 2개의 검은 띠가 생기는 것
** Letterbox
좌우로 화면을 맞춘(스트레치) 후 상하 2개의 띠
** Windowbox
필러 박스와 레터박스가 모두 있는 경우
2) 효과 컨트롤 패널에서 개별 조정하는 방법
클립 크기의 시퀀스 불일치와 크립 비율의 시퀀스 프레임 불일치는 효과 컨트롤 패널에서도 크기 조정, 비율 조정 및 위치 컨트롤을 사용하여 조정할 수 있고, 회전 컨트롤을 사용하여 비뚤어진 수평선 등을 수정할 수 있다.
효과 컨트롤 패널은 1개의 클립에 대한 설정만 표시된다
클립을 1개 이상 선택하면 아무것도 표시되지 않는다
샷의 위치, 비율 조정, 및 회전이 가능하다.
위치, 비율 조정 시 X축, Y축 2개의 포지션으로 조정 가능하다.
수평이 맞지 않는 부분은 회전 컨트롤 드래그로 수평에 맞게 조정 가능하다
(이 경우, ctrl을 누른 상태에서 드래그하면 더 미세하게 조정 가능)