포토샵 피부 보정 방법
1) 얼룩 또는 잡티 제거
(1) Ctrl+J를 눌러 레이어 복사한다.
(2) 복구 브러시 도구(힐링 브러시 도구 - Healing Brush Tool) - 선택
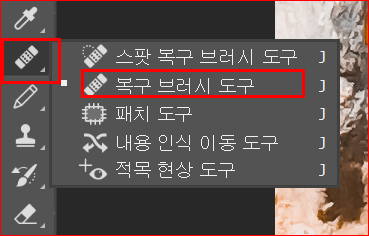
복구 브러시 도구(힐링 브러시 도구 Healing Brush Tool)를 선택하고 이미지를 마우스로 누르면 다음과 같은 메시지가 뜬다.
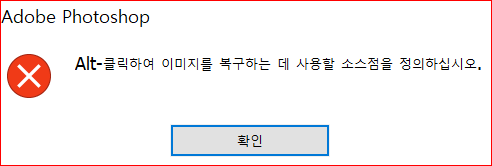
힐링 브러시 도구 Healing Brush Tool로 보정할 소스점(모범 피부 영역)을 정의하라는 메시지인데, Alt를 누르고 클릭하면 된다.
피부톤은 좌우가 다를 수 있으므로, 항상 보정해야 할 인근 영역을 선택하는 것이 좋다. 대괄호[,]를 이용하여 브러시 크기를 조절한 후 클릭하여 보정하면 된다.
아래 사진은 잡티가 별로 없어서 이마의 붉은 부분 제거하기 위해 인근 피부톤으로 보정해 보기로 한다.


2) 피부 보정 방법 및 순서
(1) 가우시안 흐림 효과 적용
필터 - 흐림 효과 - 가우시안 흐림 효과 선택 후 수치는 10픽셀 정도로 입력한다.


(2) 노이즈 적용
필터 - 노이즈 - 중간값 - 선택 (Filter - Noese - Median) -선택 후 4~7픽셀 정도 적용

(3) 텍스처화 적용
필터 - 필터 갤러리 - 텍스처화 - 사암(Sandstone) 적용
수치는 수치는 40~60%/1
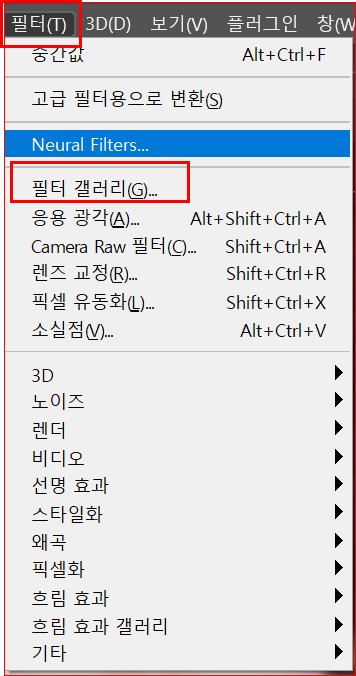

(4) 레이어 마스크 추가
alt 누르고 레이어 마스크를 추가한다.

(5) 브러시 선택 및 보정

경계가 부드러운 브러시를 선택하고 투명도는 5% 미만, 혹은 10% 미만으로 한다.
반드시 브러시는 흰색 선택하고(아래 그림), 피부 보정할 부분을 안에서 밖으로 부드럽게 쓸어내면 된다.

3) 톤 조정
필요한 경우 톤 조정을 한다.


곡선을 약간 올려 톤을 밝게 해 줄 수 있다. 작업이 완료되면 내보내기 하면 된다.