728x90
트릴리안_Trilian_베이스_사용 설명서(2)_ 트릴리안 헤더 인터페이스 및 트릴리안 사용자 유틸리티
The Header_헤더
헤더는 Trilian 인터페이스의 상단 영역입니다.
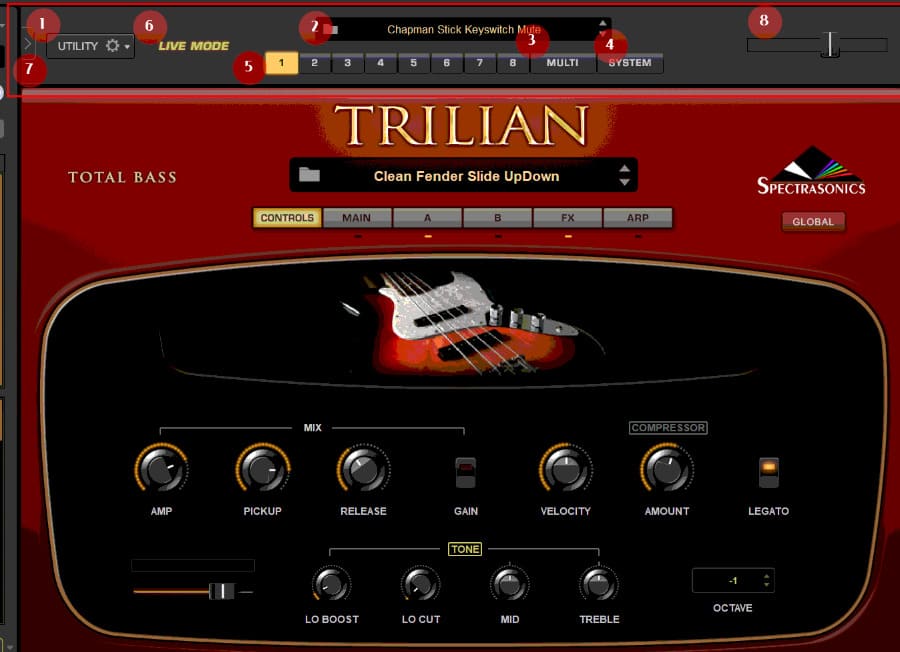
Trilian의 모든 페이지에서 볼 수 있으며(전체 브라우저가 열려 있는 경우 제외) 인터페이스의 기본 탐색 영역입니다.
헤더에는 다음의 버튼들이 있습니다
- 유틸리티 메뉴
- Multi Name Display
- 'access to the MULTI Browser'
- 시스템 페이지(SYSTEM Page)를 선택하기 버튼
- 8개의 파트(the 8 Parts)
- 라이브 모드 또는 스택 모드가 활성화되었을 때의 인디케이터(indicators for when LIVE MODE or STACK MODE are enabled)
- 미니 브라우저 사이드바를 열거나 닫을 수 있는 유틸리티 메뉴 왼쪽의 "축소" 화살표
- 전체 출력 레벨을 조정하기 위한 마스터 볼륨 컨트롤
▶ 멀티 디스플레이_Multi Display

- 이 부분에는 멀티 이름 표시, 다중 스테퍼 및 다중 브라우저에 액세스 하기 위한 폴더 아이콘이 포함되어 있습니다
- 폴더 아이콘을 선택하거나 다중 이름 표시 내의 아무 곳이나 선택하면 멀티 브라우저가 열립니다.
- MULTI 가 로드되면 MULTI의 이름 이 Multi Name Display에 표시됩니다.
- 멀티 스테퍼 버튼(The Multi Stepper buttons: 위/아래 화살표)은 멀티 브라우저에서 현재 필터링된 결과를 기반으로 라이브러리에서 다음 또는 이전 MULTI를 로드합니다
- 버튼은 사용 가능한 MULTIS를 한 번에 하나씩 이동합니다.
▶ Navigation Buttons : 탐색 버튼
탐색 버튼은 8개의 파트, 멀티 섹션 또는 시스템 페이지를 선택하는 데 사용됩니다.(한 번에 하나의 버튼만 선택할 수 있습니다.)
(1) 파트 선택 버튼 (1 ~ 8) 버튼

1-8은 파트 선택 버튼입니다. 파트를 선택하면 CONTROLS, MAIN, EDIT, Layer A/B, Patch FX 및 Arpeggiator를 포함하여 해당 파트의 모든 페이지에 액세스하고 볼 수 있습니다.
(2) 멀티 버튼
MULTI 버튼을 선택하면 MIXER, Aux/Master FX, LIVE MODE 및 STACK MODE 페이지를 포함하여 Multi Section의 모든 페이지에 액세스 할 수 있습니다.
(3) 시스템 버튼
- 시스템 버튼을 선택하면 전체 플러그인에 대한 기본 설정 및 설정이 포함된 시스템 페이지가 열립니다.
- 참고 : 파트 선택(1~8) 버튼을 마우스 오른쪽 버튼으로 클릭하면 현재 로드된 사운드를 들을 수 있습니다.
- 버튼을 누르고 있는 동안(또는 소리가 줄어들 때까지) 재생됩니다. 브라우저 설정 확대/축소 의 "오디션 노트" 설정에 따라 피치가 결정됩니다.
▶ Master Volume Control : 마스터 볼륨 컨트롤

- 마스터 볼륨 슬라이더는 전체 플러그인의 출력을 제어하고 출력 신호에 대한 참조를 제공하는 미터를 포함합니다.
- Range: -inf dB to 9.54 dB
▶ Live / Stack Mode Indicators
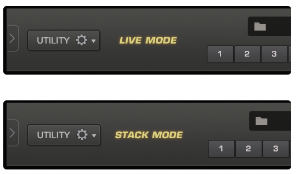
라이브 모드 또는 스택 모드 가 활성화되면 Trilian 헤더의 왼쪽에 표시된 해당 레이블을 볼 수 있습니다
유틸리티 메뉴
1) 7개 섹션
유틸리티 메뉴는 헤더(Header)의 왼쪽 상단에 있으며 7개의 섹션으로 나뉩니다.
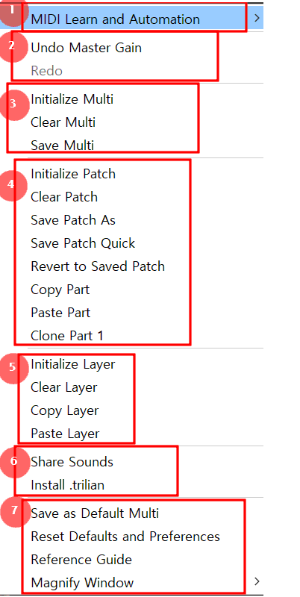
- 1) MIDI 학습 및 자동화 하위 메뉴 섹션
- 2) 실행 취소 및 재실행 섹션
- 3) 멀티 초기화, 멀티 지우기 및 멀티 저장
- 4) 패치에 대한 초기화, 패치 지우기, 패치 저장, 파트 복사, 파트 붙여 넣기, 파트 복제
- 5) 레이어 초기화, 레이어 지우기, 레이어 복사 및 레이어 붙여 넣기
- 6) 사운드 공유
- 7) 디폴트 멀티로 저장, "공장 초기화" 옵션, 참조 가이드, Trilian 인터페이스를 확장하거나 축소
2) 각 섹션의 주요 기능
▶ 초기화 대 지우기(멀티, 패치 및 레이어)
- 초기화(Initialize Multi, Initialize Patch 또는 Initialize Layer) : Multi, Patch 또는 Layer에 대한 모든 합성 매개변수가 편집되지 않은 기본 상태로 복원, 기본 파형이 시작점으로 로드.
- Clear(Clear Multi, Clear Patch 또는 Clear Layer) : Multi, Patch 또는 Layer에 대한 모든 기존 파라미터가 소리나 메모리를 사용하지 않고 완전히 지워집니다.
- 모든 경우에 믹서 설정은 유지됨.
▶ 멀티 초기화
- 모든 파트 및 FX를 포함하여 현재의 모든 멀티 설정을 초기화합니다.
- Multi는 기본 사운드를 포함하여 편집되지 않은 기본 상태로 돌아갑니다.
▶ 클리어 멀티
- 모든 음원, 파트 및 FX를 포함하여 현재의 모든 멀티 설정을 지웁니다.
- 그러면 완전히 비어 있는 멀티가 됩니다.
▶ 멀티 저장
- 멀티 저장 옵션( Save Multi option)을 선택하면 파일 저장 대화 상자가 열립니다.
- MULTI에 이름을 지정하고 저장하면 EDIT TAGS 인터페이가 열리므로 다양한 속성 유형 및 할당을 할당하고 사용자 정의 할당을 추가하고 자신의 키워드 및 메모를 MULTI에 추가할 수 있습니다.
- ( MULTI를 저장할 때 플러그인의 전체 상태가 저장됩니다. 여기에는 MIXER , LIVE MODE 및 STACK MODE 설정, Multi FX, MIDI Learn 할당 및 모든 파트 설정이 포함됩니다. 파트가 수정되었지만 아직 개별 패치로 저장되지 않은 경우에도 해당 설정은 MULTI와 함께 저장됩니다)
▶ 패치 초기화
- 모든 모듈레이션 라우팅 및 FX를 포함하여 현재의 모든 패치 설정을 초기화합니다.
- 패치는 기본 사운드를 포함하여 편집되지 않은 기본 상태로 돌아갑니다.
▶ 클리어 패치
- 모든 사운드 소스 및 FX를 포함하여 모든 현재 패치 설정을 지웁니다.
- 이렇게 하면 완전히 비어 있는 패치가 생성됩니다.
▶ 패치 저장
- 패치 저장 옵션을 선택하면 파일 저장 대화 상자가 열립니다.
- 패치의 이름을 지정하고 저장한 후 EDIT TAGS 인터페이스가 열리므로 다양한 속성 유형 및 할당을 할당하고 사용자 정의 할당을 추가하고 자신의 키워드 및 메모를 패치에 추가할 수 있습니다.
- 참고 : 패치는 STEAM 폴더의 카테고리 폴더에 저장해야 합니다. 이것은 기존 폴더이거나 Patches 폴더 내의 사용자가 만든 폴더일 수 있습니다.
▶ 다른 이름으로 패치 저장
- 다른 이름으로 패치 저장 옵션을 선택하면 파일 저장 대화 상자가 열립니다.
- 패치의 이름을 지정하고 저장한 후 EDIT TAGS 인터페이스가 열리므로 다양한 속성 유형 및 할당을 할당하고 사용자 정의 할당을 추가하고 자신의 키워드 및 메모를 패치에 추가할 수 있습니다.
▶ 빠른 패치 저장
- 이미 저장된 패치를 편집할 때 저장 대화 상자와 태그 편집기를 불러오지 않고도 새로운 변경 사항을 저장할 수 있습니다.
- Save Patch Quick은 단순히 이전 버전을 덮어씁니다. 저장을 확인하는 확인 대화 상자가 나타납니다.
- 참고 : Trilian 1.5로 저장된 패치 또는 DAW 프로젝트 파일은 이전 버전에서 읽을 수 없습니다.
▶ 저장된 패치로 되돌리기
- 패치를 저장된 매개변수로 되돌립니다.
▶ 파트 복사(Copy Part)
- 이 명령은 단일 파트에서 설정을 복사하는 데 사용됩니다.
- 파트를 복사하려면 헤더에서 탐색 버튼을 사용하여 파트를 선택한 다음 유틸리티 메뉴에서 파트 복사 명령을 선택
▶ 레이어 초기화
- 레이어에 대한 모든 설정을 초기화합니다.
- 레이어가 편집되지 않은 기본 상태로 돌아가고 기본 사운드가 포함됩니다.
- 클리어 레이어 모든 음원, 레이어 변조 라우팅 및 FX를 포함하여 선택한 레이어에 대한 모든 설정을 지웁니다.
- 그러면 완전히 비어 있는 레이어가 생성됩니다.
▶ 레이어 복사
- 이 명령은 단일 레이어에서 설정을 복사하는 데 사용됩니다.
- 그런 다음 레이어 붙여 넣기 명령을 사용하여 이러한 설정을 다른 레이어에 붙여 넣을 수 있습니다.
- 레이어를 복사하려면 편집 페이지의 레이어 탭을 사용하여 선택한 다음 유틸리티 메뉴에서 레이어 복사 명령을 선택합니다.
▶ 기본 멀티로 저장
- Multi를 저장하면 나중에 불러올 수 있도록 플러그인의 전체 상태를 보존합니다.
- Multi는 MIXER 페이지, Multi FX , LIVE MODE 및 STACK MODE 페이지, 모든 MIDI 학습 및 자동화 할당의 모든 설정은 물론 8개 파트 각각에 대한 모든 설정(저장되지 않은 편집 포함)의 모든 설정을 저장합니다.
- 기본값 및 기본 설정 재설정을 선택하면 공장 설정으로 돌아갑니다.
- 예를 들어, 기본 패치를 변경하거나 특정 마스터 출력 레벨을 설정하거나 MIDI 학습 할당을 유지하려는 경우 "기본 멀티로 저장"을 통해 새 인스턴스를 열 때마다 선호하는 모든 설정을 로드할 수 있습니다.
▶ 기본값 및 기본 설정 재설정 : Reset Defaults and Preferences
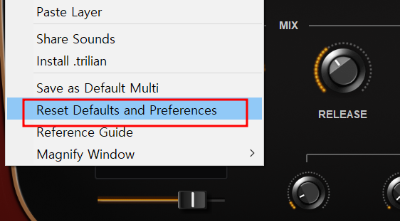
- 유틸리티 메뉴에서 "기본값 및 기본 설정 재설정"을 선택하여 "공장 초기화"를 수행할 수 있습니다.
- 이 옵션을 선택하면 이 작업이 기본 멀티 및 사용자 기본 설정을 덮어쓴다는 경고 메시지가 표시됩니다.
- 기본 멀티 및 사용자 기본 설정이 재설정된 후 확인 대화 상자가 표시됩니다.