트릴리안_Trilian_베이스_사용 설명서(4)_Browsers_브라우저
Trilian은 대규모 사운드 라이브러리와 함께 제공되므로 정교한 검색, 필터링 및 브라우징 기능이 필요합니다.
매우 많은 수의 사운드가 포함된 라이브러리에서 필요한 사운드를 빠르고 정확하게 찾을 수 있는 직관적이고 편리한 방법이 필요합니다.
Trilian의 브라우저 3가지
- Multis
- Patches
- Soundsources에 대해 하나씩 세 개의 브라우저가 있습니다.
세 개의 브라우저 모두 동일한 레이아웃과 동일한 기능을 가지고 있지만 코어 라이브러리의 다른 부분과 상호 작용합니다.| 예를 들어 멀티 브라우저가 열려 있으면 브라우저에서 멀티만 액세스 할 수 있습니다.
어떤 브라우저가 열려 있는지 빠르게 구별하는 두 가지 방법
1. 각 브라우저 헤더의 제목에 표시됨.
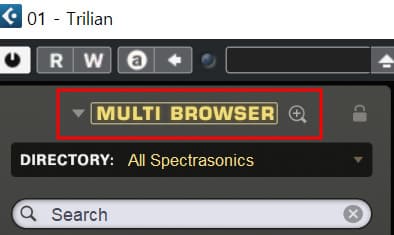
2. 정보 영역의 이미지에 표시됨
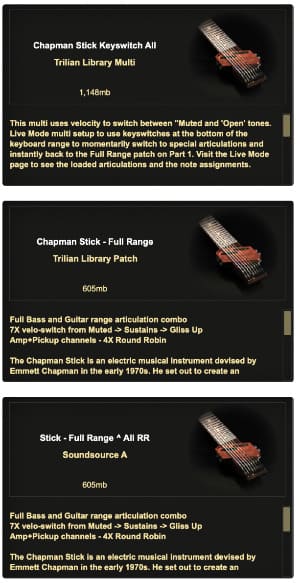
1. 미니 브라우저

- Mini-Browser를 사용하면 페이지를 전환하지 않고도 사운드를 찾아보고 편집할 수 있습니다.
- Trilian 인터페이스의 가장 왼쪽 영역에 표시되며 여전히 쉽게 액세스 할 수 있는 Trilian 컨트롤과 함께 편리한 패치 및 멀티 브라우징을 제공합니다.
- Mini-Browser는 Patches 및 Multis에 사용할 수 있습니다.
- Patch Mini-Browser는 Part 페이지를 선택하면 표시되고 Multi Mini-Browser는 Multi 또는 System 페이지를 선택하면 표시됩니다.
- 미니 브라우저 이름 옆에 있는 아래쪽 화살표를 클릭하여 보고 있는 미니 브라우저를 선택할 수 있습니다.
- 유틸리티 메뉴 왼쪽에 있는 화살표를 클릭하여 화면 공간을 절약하기 위해 브라우저를 닫을 수 있습니다.
- 화살표를 다시 클릭하면 브라우저가 다시 열립니다.
1) 브라우저 헤더

- 미니 브라우저 헤더에는 브라우저 제목, 돋보기를 통한 전체 브라우저 액세스, 사운드 잠금, 디렉토리 메뉴, 검색 필드 및 속성 기반 브라우징 또는 사운드 일치를 선택하기 위한 탭이 습니다.
- 미니 브라우저 이름 옆에 있는 아래쪽 화살표를 클릭하여 보고 있는 미니 브라우저를 선택할 수 있습니다.

2) 브라우저 필터
(1) 속성(Attributes)

속성(Attributes) 모드 에는 범주를 표시하는 4개의 선택 가능한 브라우저 필터와 사운드에 추가된 태그를 기반으로 검색을 위한 3개의 상황에 맞는 속성이 있습니다.
범주 또는 속성이 모두에서 변경되면 제목이 노란색으로 변경되어 필터링되었음을 알립니다.
속성 유형을 마우스 오른쪽 버튼으로 클릭하여 목록에서 다른 항목을 선택할 수 있습니다.
(2) Sound Match

사운드 매치는 모든 소리의 태그를 분석하고 유사한 특성을 가진 다른 소리를 찾아 간단한 클릭으로 유사한 소리를 찾을 수 있습니다.
SOUND MATCH 버튼을 누르면 브라우저 필터가 숨겨지고 선택한 사운드의 이름이 표시됩니다. 라이브러리에 있는 모든 유사한 사운드가 결과 목록에 표시됩니다.
3) 결과 및 정보
Attributes Mode로 필터링하거나 Sound Match를 사용하여 유사한 사운드를 찾으면 Mini-Browser 하단에 결과 목록이 표시됩니다.
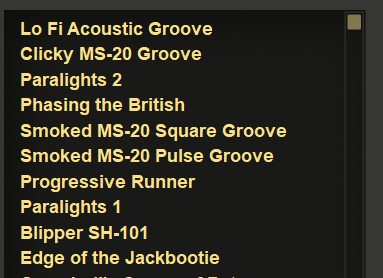
로드된 패치에 대한 정보이며 메인 페이지의 중간 영역에 표시됩니다.
이 영역이 NOTES 보기로 설정되면 유용한 정보, 성능 제안 및 패치 줌에 대한 액세스와 함께 패치의 시각적 표현이 표시됩니다.

이 영역이 LAYERS 보기로 설정되면 패치를 구성하는 파형 또는 사운드 소스의 이름과 시각적 표현을 제공합니다.
또한 Soundsource / Wavetable 스테퍼, 레이어 켜기/ 끄기 스위치 및 레이어 레벨 슬라이더와 같은 다른 기본 레이어 컨트롤을 표시합니다.
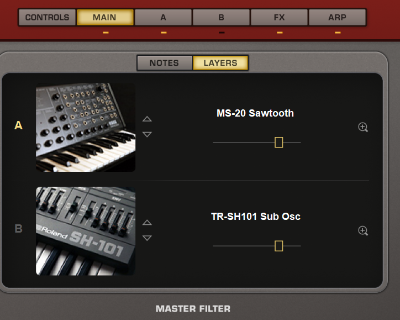
4) Browser Footer

추가 정렬 옵션, 셔플 버튼, 위/아래 단계 화살표 및 오디션 버튼을 제공합니다.
(1) 브라우저 스테퍼 버튼
스테퍼 버튼은 브라우저의 사운드를 한 번에 하나씩 단계별로 실행합니다.
다음 사운드로 이동하면 선택되어 로드됩니다.
(2) Sort(정렬) 메뉴
정렬 메뉴에는 소리 목록을 정렬하는 7가지 방법이 있습니다.
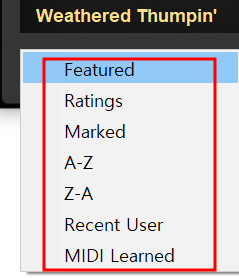
(3) 셔플 버튼
- 알파벳순 목록의 시작 부분 근처의 소리만 탐색하는 것은 일반적인 오류입니다. 셔플 버튼을 선택할 때마다 사운드 순서가 무작위로 지정됩니다.
- 이 버튼은 항상 목록 상단에 동일한 사운드를 표시하는 대신 셔플로 추천합니다
(4) 새로 고침 버튼
브라우저에서 사운드 표시를 새로 고치려면 이 버튼을 클릭합니다.
(5) 오디션 버튼 / 자동 재생
자동 재생 켜기 및 켜기 기능
2. 전체 브라우저
전체 브라우저의 레이아웃은 세 가지 브라우저 모두에서 동일합니다

- 어떤 브라우저가 열려 있는지에 관계없이 인터페이스와 작업 흐름은 동일합니다.
- 하나의 브라우저에 익숙해지면 모든 브라우저에 익숙해질 것입니다.
- 참고 : 음원 브라우저에는 라이트 버전 버튼과 라이트 버전 줌 아이콘이 없습니다.
1) 브라우저 헤더

전체 패치 브라우저 헤더에는 브라우저 제목, 파트 선택기 드롭다운 메뉴, 메모리 미터, 디렉토리 메뉴를 사용하여 필터링 옵션을 적용할 수 있는 컨트롤, 세 가지 검색 모드(속성, 파일 디렉토리 또는 사운드 )를 선택할 수 있는 버튼이 포함되어 있습니다.
2) 브라우저 필터
전체 브라우저 필터의 4열 레이아웃은 계층 및 특성 기반 필터링 기능을 모두 제공하며 두 가지 고유한 모드에서 작동합니다.
(1) 속성 모드

속성 모드에서 전체 브라우저 필터는 멀티, 패치 또는 사운드 소스에 추가된 태그를 기반으로 선택 가능한 카테고리 및 상황에 맞는 속성 열을 표시합니다.
간단한 클릭으로 Sound Match를 사용하면 모든 사운드의 태그를 분석하고 유사한 특성을 가진 다른 사운드를 찾아 유사한 사운드를 찾을 수 있습니다.
SOUND MATCH 버튼을 누르면 브라우저 필터가 숨겨지고 선택한 사운드의 이름이 표시됩니다. 라이브러리에 있는 모든 유사한 사운드가 결과 목록에 표시됩니다.
(2) 파일 디렉토리 모드

전체 브라우저 필터는 컴퓨터 하드 드라이브의 디렉토리에 저장된 것처럼 폴더와 파일을 표시합니다. Windows 파일 탐색기에서 선택한 파일/폴더 구성 방식으로 사운드를 탐색하는 데 유용합니다.
3. 멀티 브라우저
- Full Multi Browser는 Trilian의 대부분의 페이지에 있는 Header의 Multi Display를 사용하여 접근할 수 있습니다
- (Full Patch 또는 Soundsource Browser 페이지에서는 접근할 수 없습니다).
- 폴더 아이콘 버튼을 선택하거나 다중 이름 표시 내부를 클릭하여 전체 다중 브라우저를 엽니다.

왼쪽에 Multi Mini-Browser가 열려 있을 때 브라우저 상단의 돋보기를 클릭하면 Full Multi Browser가 열립니다.
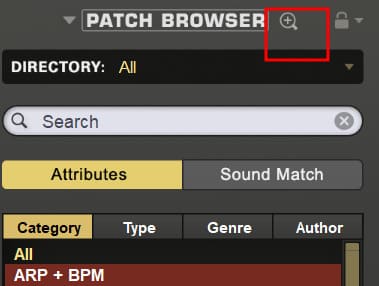
참고 : Full Multi Browser에 액세스 하기 위해 Multi 버튼을 선택할 필요는 없습니다. 플러그인의 대부분의 페이지에서 Full Multi Browser에 액세스 할 수 있습니다.
4. 패치 브라우저
전체 패치 브라우저는 패치 이름 표시에서 액세스 할 수 있으며, 모든 파트 페이지에서 사용할 수 있습니다. 폴더 아이콘 버튼을 선택하거나 패치 이름 표시를 클릭하여 전체 패치 브라우저를 엽니다.

Patch Browser는 Mixer 페이지(패치 이름 표시), Mixer 컨트롤이 활성화된 경우 LIVE MODE 페이지, STACK MODE에서 파트 영역을 제어/마우스 오른쪽 버튼으로 클릭하고 "팝업 브라우저를 선택하여 선택할 수 있습니다. 컨텍스트 메뉴에서 새 패치” 옵션을 선택합니다.
'패치 이름 표시'

라이브 모드에서 브라우저 액세스 패치

스택 모드에서 브라우저 액세스 패치
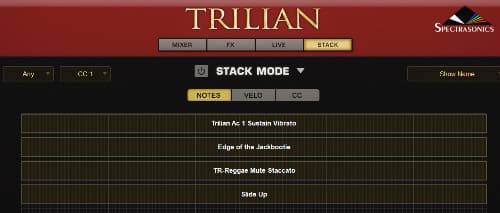
5. Soundsource Browser(음원 브라우저)
음원 브라우저는 레이어 페이지와 메인 페이지에서 액세스 할 수 있습니다.

Layer 페이지에서 OSCILLATOR 섹션의 SAMPLE 탭을 선택한 다음 디스플레이에서 이미지 또는 폴더 아이콘을 클릭하여 Soundsource Browser를 엽니다.
메인 페이지의 중앙 정보 섹션에서 LAYERS를 선택한 다음 이미지를 클릭하여 음원 브라우저를 엽니다.
6. 작동(Operation)
검색 및 필터링은 디렉토리 메뉴, 검색 필드 및 브라우저 필터 열을 사용하여 미니 브라우저 및 전체 브라우저 헤더에서 수행됩니다.
결과를 필터링하는 데 사용할 수 있는 몇 가지 옵션이 있습니다( Boolean Filtering - “Or,” “And,” and “Not” 필터 , 사운드 탐색, 표시 및 미리 보기 방법 선택).
1) 로딩 소리
브라우저에서 사운드를 선택해도 로드됩니다.
- 로드 속도는 사운드 샘플의 양과 매핑 방식, 프로그레시브 로딩 또는 라이트 버전 활성화 여부에 따라 달라집니다.
- 프로그레시브 로딩 Trilian의 프로그레시브 로딩 시스템은 첫 번째 샘플이 로드되자마자 사운드를 재생하고 들을 수 있도록 하는 방식으로 작동합니다.
- 새 샘플이 로드되면 즉시 재생할 수 있습니다.
브라우저의 왼쪽 상단 영역에 표시되는 프로그레시브 로딩 상태

- 빨간색 – 로딩이 초기 단계에 있습니다(아직 오디오 없음).
- 노란색 - 오디오가 아직 로드 중입니다(오디오 미리 보기 사용 가능).
- 녹색 – 로딩이 완료되었습니다.
프로그레시브 로딩은 기본적으로 활성화되어 있습니다. 브라우저 설정 줌에서 비활성화할 수 있습니다.
원격 로딩
Trilian의 패치는 프로그램 변경, CC 및 MIDI 노트를 사용하여 MIDI Learn을 통해 원격으로 로드할 수도 있습니다
2) 소리 듣기
브라우저 설정에서 오디션 자동 재생이 활성화된 경우 사운드를 선택하면 자동으로 오디션 됩니다.
- 오디션 노트 및 오디션 노트 길이 설정은 오디션 노트의 피치와 지속 시간을 결정합니다.
- 현재 로드된 사운드를 사용하여 연주된 음표를 들으려면 브라우저 foorer에서 오디션 버튼을 누르면 됩니다.
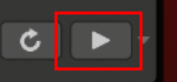
- 버튼을 누르고 있는 동안(또는 소리가 줄어들 때까지) 사운드가 재생됩니다.
- 브라우저 설정 확대/축소의 "오디션 노트" 설정은 노트의 피치를 결정합니다.
3) 디렉터리 메뉴

디렉토리 메뉴를 사용하면 라이브러리 별로 필터링할 수 있습니다.
- 디렉토리 메뉴 아래쪽 화살표 또는 이름 표시를 선택하여 메뉴를 엽니다.
- 라이브러리를 선택하면 해당 라이브러리의 사운드만 브라우저에 표시됩니다. 검색 필드 및 브라우저 필터를 사용하여 추가로 세분화할 수 있습니다.
- 'all'를 선택하면 디렉터리 메뉴 필터링이 제거되고 모든 라이브러리가 동시에 표시됩니다.
4) 검색 필드
검색 필드의 아무 곳이나 클릭하여 검색 텍스트를 입력합니다. 필터링된 결과를 보려면 Enter 키를 누르면 됩니다.

검색 기능은 이름, 태그, 키워드 및 메모를 확인하여 검색 결과를 결정합니다. 브라우저 필터에서 속성을 선택하면 검색을 더욱 세분화할 수 있습니다. 속성 및 불리언 - Boolean Filtering - “Or,” “And,” and “Not” - 검색 기능을 사용할 수 있습니다.
검색 잠금
기본적으로 전체 브라우저를 닫으면 검색 텍스트가 지워집니다.
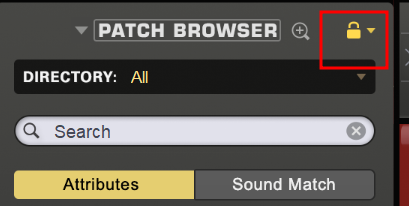
- 검색 잠금을 사용하면 브라우저를 닫았다가 다시 연 후에도 검색 항목(및 필터링된 결과)을 유지할 수 있습니다.
- Sound Lock 메뉴를 통해 패치 브라우저에서 검색 텍스트를 잠그고 유지할 수 있습니다.

- 음원 및 멀티 브라우저에서 검색 잠금은 전용 검색 잠금 아이콘으로 활성화됩니다.
5) 브라우저 필터
전체 브라우저에서 필터는 속성 및 파일 디렉터리의 두 가지 모드에서 사용할 수 있습니다.
- Mini-Browser를 사용하는 경우 속성 모드만 사용할 수 있습니다.
- 참고 : Sound Match를 선택하면 브라우저 필터가 숨겨지고 로드된 것과 유사한 사운드를 자동으로 찾습니다.
(1) 속성 모드
속성 모드를 사용하면 범주 및 속성을 선택하여 사운드 목록을 구체화함으로써 필터링이 이루어집니다.
첫 번째 열 드롭다운 메뉴를 사용하면 "카테고리"와 프로젝트 중에서 선택할 수 있으며 나머지 속성 열은 선택한 카테고리에 따라 레이블이 변경될 수 있습니다.
- 예를 들어 Soundsource Browser에서 "All" 범주를 선택하면 속성 열에 유형, 장르 및 작성자가 자동으로 표시됩니다.
- 카테고리 "ARP + BPM "을 선택하면 Attribute 열이 Type, Mood 및 Genre로 변경됩니다.
- 이러한 변경 사항은 범주 선택과 관련하여 더 의미 있는 속성을 반영하기 위한 것입니다.
- 이들은 권장 속성이지만 여전히 열 드롭다운 메뉴에서 다른 속성을 수동으로 선택할 수 있습니다.
- Mini-Browser를 사용할 때 속성 필터는 한 번에 하나씩 표시됩니다. 필터 중 하나에서 할당이 선택된 경우 필터 헤더의 문자는 노란색이 됩니다. 아무것도 선택하지 않으면 흰색이 됩니다.
(2) 파일 디렉터리 모드 (전체 브라우저 전용)
파일 디렉토리 모드를 사용하여 브라우저 필터는 컴퓨터의 하드 드라이브에 저장되는 방식과 일치하는 파일 폴더 계층 구조를 표시합니다.
- 열에서 폴더를 선택하면 파일 계층 구조에서 그 아래의 폴더에 있는 사운드만 포함하도록 사운드 목록이 필터링됩니다.
- 이 전통적인 파일 검색 방법은 일부 사용자에게는 더 자연스러울 수 있으며 멀티 및 패치의 대규모 사용자 지정 컬렉션을 만들 때 유용합니다.