1. 크로마 키, 울트라 키
특정 색상을 투명하게 설정하는 것을 크로마 키잉이라 한다. 울트라 키는 효과 패널에서 비디오 효과 안의 키잉에 포함되어 있는 크로마 키의 한 유형이다. 울트라 키 효과는 클립의 일부 영역을 투명하게 만드는데, 이미지의 밝기, 또는 특정 픽셀 색상을 기반으로 한다.


2. 작업 순서
크로마키를 적용코자 한다면 미리 촬영 단계부터 스크린을 최대한 평평한 상태에서 조명 등이 골고루 펴진 상태에서 촬영하는 것이 유리하다.
1) 영상 불러오기
나중에 합성할 V1 트랙은 비워두고 V2트랙으로 배경을 제거할 영상을 불러온다. 소스 패치를 v2로 설정하면 V2트랙으로 바로 불러올 수 있다.(참고: 패치란? 글의 아래 부분 참고)
예를 들어 위의 나뭇잎 영상을 불러와서 배경을 투명하게 한 후 보색 계열의 색상과 합성해 보기로 한다.
2) 효과 패널에서 울트라 키 선택
효과 패널의 비디오 효과, 키잉, 울트라 키를 찾아 불러온 영상에 드래그한다.

3) 효과 컨트롤 조정
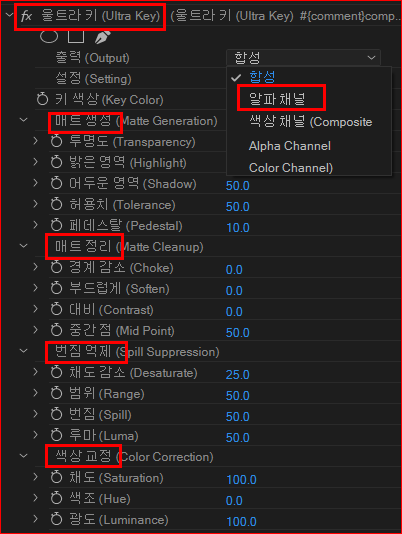
(1) 조정
타임라인에서 클립을 선택하고 재생 헤더를 클립 위에 놓은 후, 효과 컨트롤 패널을 열어 울트라 키를 조정한다.
먼저, 스포이드 툴을 사용하여 투명하게 만들고자 하는 색상을 선택한다. (필요에 따라 컨트롤 키를 누를 수도 있다) 그러면 프리미어 프로에서는 스포이트 툴이 선택한 색상 값의 평균 5×5 픽셀을 측정하여 결과를 즉시 보여준다.
위 효과 컨트롤 옵션 그림에서 설정 메뉴를 높음으로 설정한다. 그러면 허용치 컨트롤 값이 더 높아진다. 투명도 범위가 더 많은 색을 포함할 수 있도록 넓어진다.
(2) 알파 채널 선택
출력 메뉴에서 알파 채널을 선택하여 이러한 설정을 세부 조정한다. 알파 채널이 활성화되고 나면 검은색 영역은 투명 영역을 나타내고, 흰 색 영역은 불투명 영역을 나타낸다.
매트 정리 옵션 탭을 열어 대비와 중간 점 값을 올려서 흰 부분과 검은 부분의 영역을 깔끔하게 정리한다. 깔끔하게 정리되지 않으면 매트 생성에서 페데스탈(Pedestal), 밝은 영역, 어두운 영역, 허용치 등을 추가로 조정한다.
(3) 합성 선택 후 다시 조정
출력 설정을 다시 합성으로 바꾸고 경계 감소와 부드럽게(Soften)를 올려가며 남아 있는 가장자리 부분을 정리해 준다.
울트라 키 각 옵션 컨트롤 슬라이더를 하나씩 움직여 가며 만족할 결과를 얻을 수 있을 때까지 조정한다.
4) 사전 설정으로 저장
키 이름을 마우스 오른쪽 버튼으로 클릭하여 이 울트라 키 효과를 사전 설정으로 저장할 수 있다. 동일한 장소 날짜의 촬영 샷에서 여러 클립을 작업해야 하는 경우 사전 설정을 저장하면 빠르고 편리하게 작업이 가능하다.
(※ 참고: 위 1)의 글에서, 패치란 : 옷에 뚫린 구멍을 기우는데 쓰는 천 쪼가리 = 갖다 붙이다 = "땜빵"이라는 뜻. 소프트웨어 등에서 이미 발표된 기능 개선 또는 버그나 수정을 위한 업데이트 프로그램을 뜻하기도 한다)