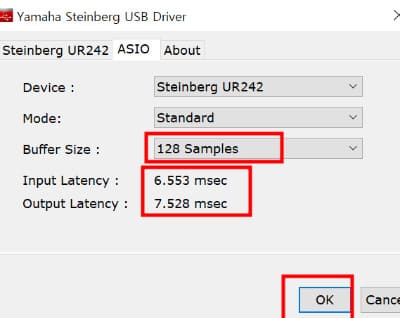- 큐베이스 12 기본 설정 및 버퍼 사이즈 설정 몇 가지 옵션에 관하여 -
1. 큐베이스 실행 시, 허브 창 띄우고 싶지 않을 때
아래 그림의 1은 뉴스이고, 2는 템플릿 서식(레코딩, 스코어링, 프로덕션, 마스터링 등)이다. 이 화면을 띄우고 싶지 않을 때는 그 아래 그림처럼 환경 설정하면 된다.

hub 창을 보고 싶지 않을 때는 preference - General - Use Hub 체크 해제

다시 띄우길 원하면 체크하면 되고, 단순히 뉴스만 보고 싶을 때는 Hub - open Hub를 열면 된다.

템플릿은 보통 빈 서식- Empty로 시작하는 것이 일반적이다.
추후 자신만의 템플릿을 만들게 되면 저장하고 불러 쓰는 것이 효율적이다.
2. Set up window Layout
프로젝트 창의 구성: 아래 4개 zone으로 구성된다.
- Main zone = 프로젝트 존 = 트랙리스트 + 이벤트 창 + (상단) 룰러 라인
- Left zone
- Right zone
- Lower zone
Main zone, Left zone, Right zone 구성 옵션

Lauout 설정 옵션

- Status Line: 프로젝트에 관한 정보
- Info Line: 선택한 이벤트에 관한 정보
- Overview: 전체 이벤트 표시
- Lower Zone: Lower Zone 열고 닫기
- Transport Bar: ransport Bar 열고 닫기

Info Line과 Transport Bar만 켜 두고 Status Line, Lower Zone은 꺼 둔다.
3. Left zone
Inspector 창 : 트랙의 연주 정보 컨트롤 가능한 파라미터
Inspector 창에 마우스 우클릭하여 사용하지 않는 항목 숨기기

Visiblity
화면에 표시할 트랙을 선택하는 기능
Sync Visibility of Project and MixConsole

on으로 설정하면 Visibility 설정이 믹스 콘솔에도 적용
4. Right Zone
VSTi, Media, CR, Meter로 구성

- VSTi : VST 인스트루먼트를 추가 혹은 추가한 악기를 컨트롤할 수 있는 Rack으로 구성

- Media : 프로젝트에 필요한 소스 탐색기
- CR: 녹음실 컨트롤 룸 환경
- Meter: 최종 마스트 레벨 등 모니터링
5. Lower zone

- MIxConsole: 작업 중인 모든 트랙을 한 화면에서 컨트롤 가능
- Editor: 선택한 이벤트의 편집 역할 - 키 에디터, 드럼 에디트, 스코어 에디트 중 선택

- Sampler Control: 샘플러 트랙의 사운드 컨트롤
- Chord Pads: 코드 진행
- MIDI Remote
6. 환경설정(Preferences)
Tools - Show Toolbox on Right-Click 체크 해제

Transport - Return to Start Position on Stop에 체크
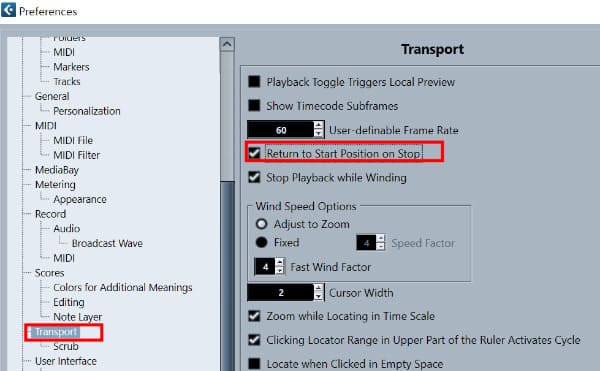
7. 버퍼 사이즈 설정
버퍼 사이즈는 cpu 반응 속도와 관련이 있다.
반응속도가 늦어지면 박자에 밀려서 녹음이 된다.(버퍼 사이즈가 100ms이라면 100ms 밀려서 녹음된다. 마스터 키보드 사용 시에도 밀려서 소리가 나오고 밀려서 녹음이 된다.)
버퍼 사이즈 설정 : Studio - Studio Setup

사용하고 있는 오디오 인터페이스 클릭 후 Control Panel 클릭
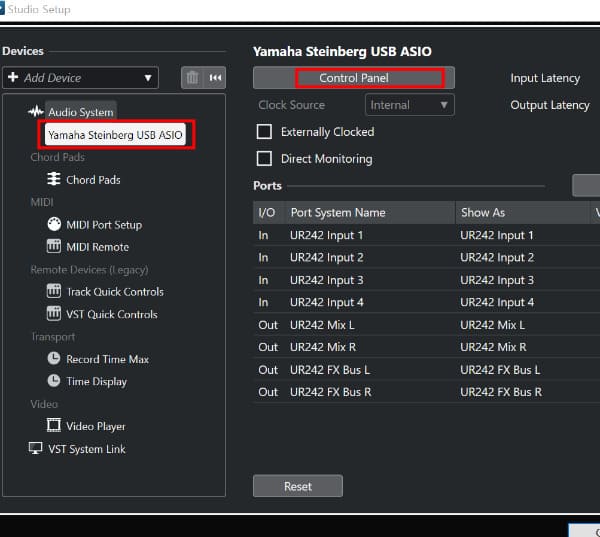
CPU 성능에 따라, 녹음, 혹은 건반 입력 시에는 128 Samples로 설정할 수 있고, 혹은 CPU 성능이 좋으면 낮춰놓고 써도 무방하다.
(믹싱 혹은 부피가 큰 작업을 할 경우에는 1,024로 설정할 수도 있다)
다만 버퍼 사이즈 설정 후, Input Latency와 Output Latency를 참고하여 조정한다.