1. 패널(Panel)이란
- 규격에 맞게 만들어진 건축용 판자 : 조립식 건물을 지을 때 많이 쓰는 '판넬(Panel)'
- 그림을 그리는 판
- 소프트웨어의 위젯
- 정부 등 조직의 위원회
- 토론에 참여하는 사람
2. 일러스트레이터에서의 패널
메뉴 바- Window - 에 있는 항목들이 모두 패널이 될 수 있다.(일러스트 프로젝트에 참여하여 각자 소임을 다 하는 하나의 위젯이고, 하나의 위원회이고, 그림을 그리는 판이다)
2-1) 왜 패널일까
이것은 2,500년 서양철학과 관련이 있다. 일러스트레이터에서 가장 빈번하게 등장하는 '오브젝트'도 같은 이유에서이다. 이들 모두 2,500년 서양철학사와 뿌리 깊은 관련성이 있다. 서양 미술에 늘 등장하는 '오브제'도 같은 이유에서이다.
서양은 이원론 즉 주체는 정신과 육체로 나누어진다. 동양철학에서는 나와 너의 분리가 엄격하지 않지만, 서양철학(존재론, 인식론)은 엄격하다. 너를 보는 것은 나의 나의 육체가 아닌 나의 정신이다.(데카르트: Cogito, ergo sum, 코기토 에르고 숨). 서양철학에는 눈에 보이는 사물이 실재하는가 혹은 실제로 존재하는가에 대해 고대 문명 이래 철학을 해 왔고 그래서 서양에는 실재론과 독일 관념론이 있고 가장 극단적인 관념론인 현상학과 실존주의 철학이 있었다. 서양 예술과 서양과학과 서양의 문화는 모두 서양 철학에 뿌리를 두기에 2인칭은 객체 혹은 개체, 즉 오브젝트이고, 미술이나 조각이나 공예나 포토샵이나 일러스트레이터 프로그램이나 자바스크립트 등 컴퓨터 언어 혹은 코딩에서나 객체, 오브젝트, 패널(토론에 참여하는 사람)은 주체와 대등한 객체의 자격으로 등장한다. 객체는 나(1인칭)가 가지고 놀거나 내가 조작하거나 예술작품에 들러리가 되는 대상이 아니다. 그들도 프로젝트나 예술작품이나 컴퓨터 프로그래밍에서 객체(개체)의 자격으로 TV토론에 참여하는 패널처럼 활약한다. 그리고 그들의 역할이 모두 합쳐져서 하나의 예술품이나 완성품이 된다. (이하 생략)
2-2) 메뉴 바- Window - 에 있는 항목
아래 그림은 편의상 한글판 일러스트레이터 메뉴이다.
한글은 번역에 있어 매우 부적합한 것이 많으므로, 가급적 영문판을 사용하고 적응하는 편이 유리하다. 그러나 처음 일러스트를 배우는 데는 한글판의 장점이 많다.
아래 항목들이 모두 패널이다. 많이 쓰이고 중요한 일부 항목은 우측에 단축키가 있다.
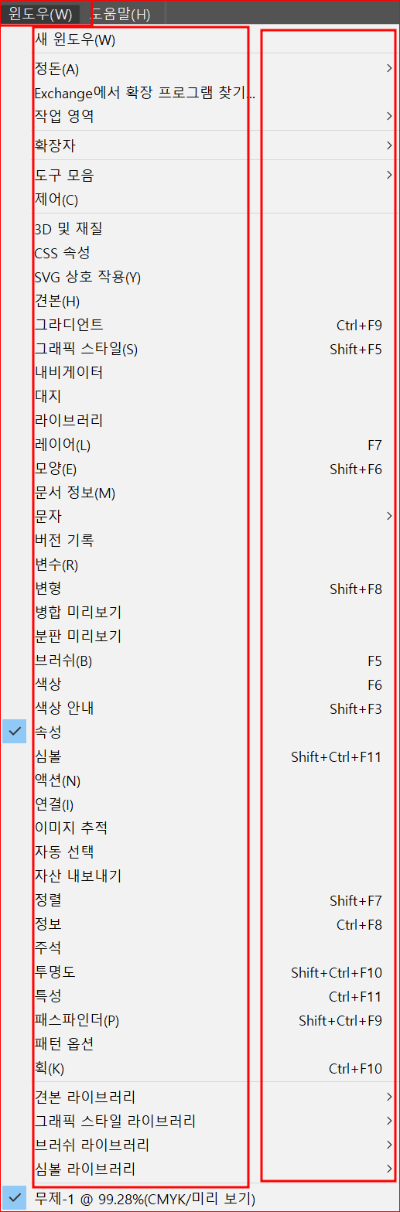
3. 작업 영역(작업화면) = 패널의 구성
패널이 하나하나씩 합쳐지고 구성되어 하나의 작업 영역(작업화면)이 된다.
일러스터 작업 영역에는 다음 그림처럼 9가지 프리셋(사전 설정)이 있다.
우상단의 작업 영역 아이콘을 클릭하면 9가지 작업 영역 프리셋 중 하나를 선택할 수 있다.
또한 본인이 작업하기에 효율적인 작업 영역(작업 화면)을 프리셋으로 만들어서 사용할 수 있다.


3-1) Classic 화면(한글판: 필수 화면)
다음 그림처럼 우측 패널이 ① 속성, ② 레이어, ③ 라이버러리, ④ 주석으로 구성되어 있다

3-2) 작업 영역의 종류 9가지
(1) 레이아웃(Layout)
문자 삽입이나 이미지 삽입 시 레이아웃을 구성하기가 편리한 작업화면.
(2) 문자 처리(Typography)
문자 편집에 편리한 작업화면이다.
(3) 웹(Web)
웹 디자인 작업에 편리한 화면으로 구성.
(4) 인쇄 및 보정
인쇄 및 보정에 편리한 화면 구성
(5) 자동화(Automation)
반복 작업과 자동화 작업을 하기에 편리한 화면 구성이다.
(6) 추적(Tracing)
비트맵 이미지를 벡터 이미지로 변환하기 위한 화면 구성
(7) 페인팅(Painting)
그림을 그리기 편리한 화면 구성
(8) 필수(Classic)
필수 기능을 모아 둔 화면 구성
(9) 필수 클래식(Essentials Classic)
이전의 필수 기능을 모아 둔 화면 구성(CC 2017 이하의 버전의 기본 작업 화면)
3-3) 작업 영역 만들기
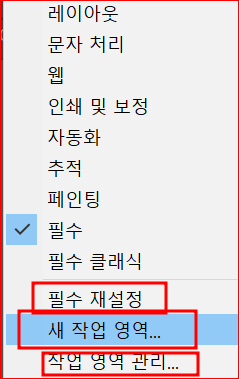
(1) 새로운 작업 영역을 등록하기 위해 패널 등을 드래그하여 배치 혹은 재배치한다.
배치 혹은 재배치할 패널을 드래그하여 아래 그림처럼 가져가면 파란색 선이 나타난다. 그때 드래그를 놓으면 된다.

(2) 아래 그림의 새 작업 영역을 클릭하여 이름을 지정한다.


(3) 이름의 삭제, 수정 등은 위 그림의 '작업 영역 관리'를 클릭하여 관리할 수 있다.
4. 패널 관리
1) 패널 분리
패널 이름을 드래그하여 패널을 분리하고 합칠 수 있다.

2) 패널 합치기
패널 합치기도 마찬가지다. 드래그하여 다시 제자리로 가져다 두면 된다.
3) 패널 이동
패널 이동도 마찬가지다. 드래그하여 위 3-3) (1)의 파란 선이 나타날 때 그 자리에 배치하면 된다.
4) 패널 최소화, 최대화

①의 >>표시를 누르면 도구 모음 패널 한 줄이 두 줄로 된다.
②의 >>표시를 누르면 패널이 최소화된다. 최소화된 후 다시 <<를 누르면 최대화된다.
③과 같이 패널 이름 앞에 그림 속의 기호가 있으면 그 기호를 눌러 패널의 세로 높이를 조절할 수 있다.
5. Tab 키 활용 방법
1) 패널 숨기기: 화면 모드
Tab 키를 누르면 양쪽 패널이 숨겨지고 작업 영역을 넓게 사용할 수 있다.
다시 한번 누르면 원상 복구된다.
2) Shift + Tab
Shift + Tab을 누르면 우측 패널이 사라진다. 다시 누르면 일반 화면으로 돌아온다.