영화 화면 오프닝 인트로_시네마틱 인트로_화면이 열리는 효과 만드는 방법
아트그리드 관련 이전 글 목록
1. 아트리스트, 아트그리드 2개월 추가 및 혜택, 아트리스트 맥스_가입 시 주의 사항
4. 라이선스는 영구적인가? 다운로드 후 영구 사용이 가능한가?
영화 화면 오프닝 및 클로징 예제 영상
예제 영상(Example Video) : 아래 영상은 아트리스트의 '푸티지' 및 '음악'으로 만든 예시 동영상(Example Video)입니다. (이 영상의 영화 화면 오프닝 효과, 클로징 효과를 참고)
아트리스트 가입 시 무료 2개월 추가 방법
친구 추천으로 가입하면 1년 구독 시 12개월 +2개월로 14개월 동안 이용 가능합니다.
아트리스트(아트그리드) 2개월 추가 링크
Powerful Digital Assets & Tools for Video Creators | Artlist
Explore unlimited creative assets for content creators. Get the best royalty-free music, SFX, stock footage, plugins, video editing software and more.
artlist.io
위 링크로 가입하시면 2개월 추가 혜택을 받으실 수 있습니다(저에게도 혜택이 있으며, 대단히 감사드립니다.)
아트리스트 홈페이지에서 가입할 수 있는 플랜의 종류는 아래와 같습니다.(위 그림 참고)
1) 번들 : 아트리스트 맥스 프로: 가장 인기 있는 상품 : 아트리스트+아트그리드+템플릿+편집 앱
2) Music & SFX
3) 영상 + 템플릿
상세한 내용은 위의 글 목록을 보시기 바랍니다.
색상 매트 만들기, 혹은 검정 비디오 만들기
새 항목(New item) 클릭 : 프로젝트 패널 아래 휴지통 옆
색상 매트 만들기 선택
(혹은 검정 비디오 선택)
시퀀스와 동일한 검은색 색상 매트 만들기(크기와 프레임은 시퀀스와 동일하게 만들기)
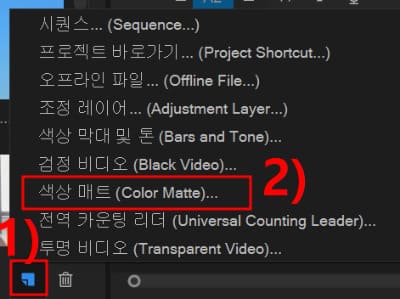
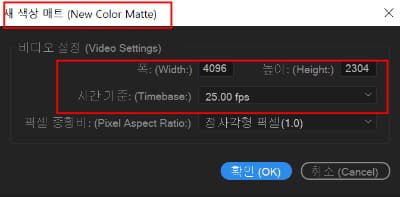
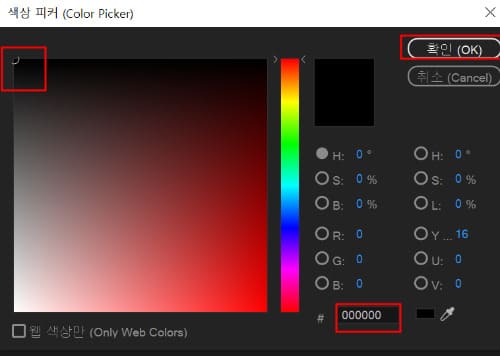
검정 매트를 타임라인 맨 위로 올린다.
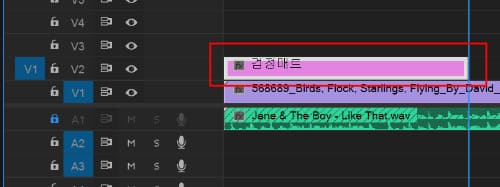
- 화면을 100% 다 열기를 원한다면 검정 매트의 길이를 4초, 혹은 6초, 혹은 본인이 원하는 길이로 조정한다: (위의 예제 영상은 이 경우임)
- 최종 화면 비율을 '시네마스코프 비율 - 88%'(시네마스코프 비율: 아래 참고글 있음)만큼 열린 상태에서 재생하기를 원한다면 검정 매트의 길이를 프로젝트 길이만큼 늘인다.(그 이유는 아래 참고 글에 있음)
아래 4 각형(재생헤드 위치 타임)에 시간 입력하여 매트의 길이 조정: 4초의 경우 '4.(점)'을 입력, 6초의 경우 '6.(점)'을 입력 후 매트의 끝을 드래그하여 조정하면 됨.

Crop 효과 및 적용 방법
효과 패널에서 'crop 효과(자르기)'를 검색하여 검정 매트 위로 드래그
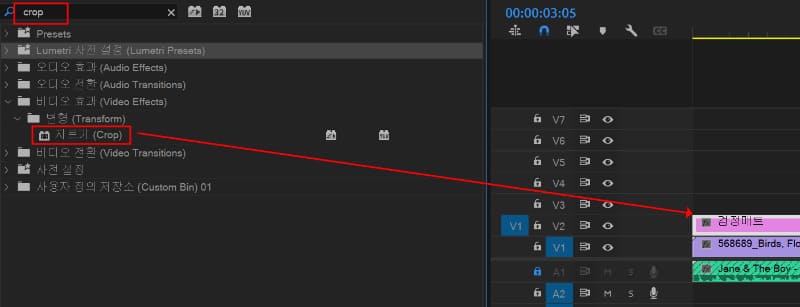
효과 컨트롤 패널 - 자르기 효과 - 재생헤드를 시작 지점에 놓고 50%(아래 그림 참고)
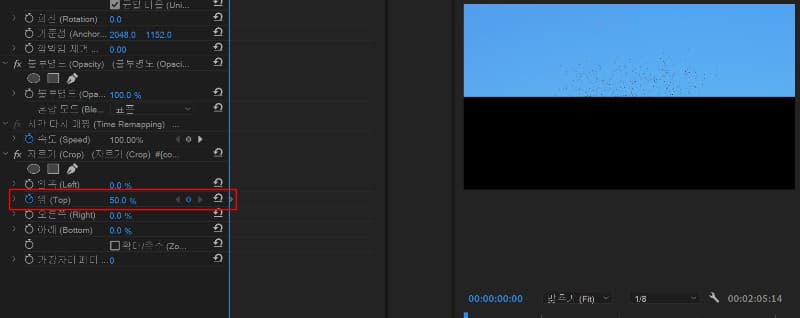
재생헤드를 1초(혹은 원하는 대로) 뒤로 놓고 75%
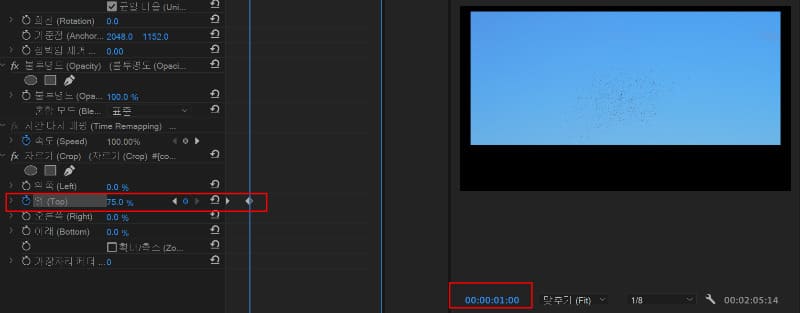
그 상태에서 1초 정도(또는 원하는 대로) 지속시키기 위해 재생헤드를 1초 뒤로 옮긴다; 위 그림 사각형 속에 +1.(점) 입력 후 그대로 75%로 한다.(키프레임은 복사, 붙여 넣기로 가능)
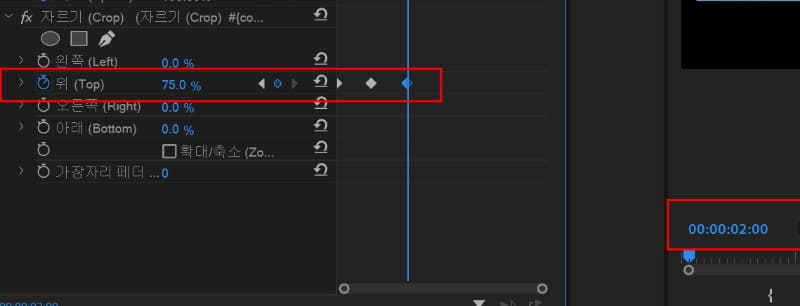
다시 재생헤드를 2초 뒤로 옮긴 후(방법은 위와 동일) 88%를 입력한다.
88%를 입력하는 이유는 시네마스코프 비율이 정확하게 87.8%이기 때문이다. (아래 글 참고)
그러나 화면이 완전히 열리기를 원하면 100%로 해도 무방하다(전적으로 본인의 자유이다). 그럴 경우 그 앞 단계의 75%는 좀 적으므로, 80% 정도로 한다.
참고 글
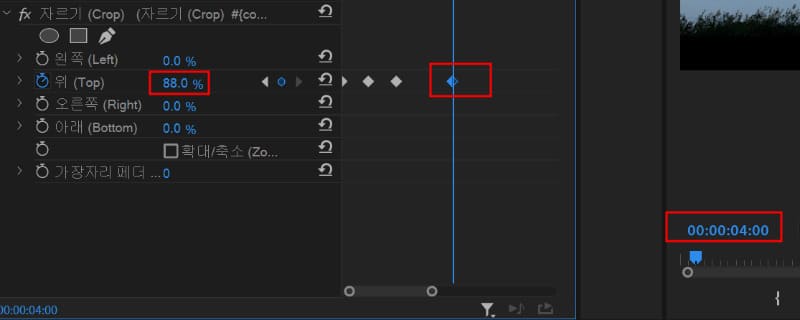
검정 매트 복사
타임라인의 검정 매트를 그 위의 트랙을 복사한다(Alt + 드래그)
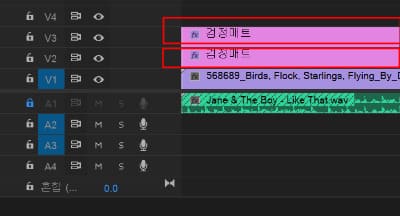
효과 검색창에서 flip 검색 후 복사한 색상매트에 위로 '세로로 뒤집기' 드래그(Vertical Flip)
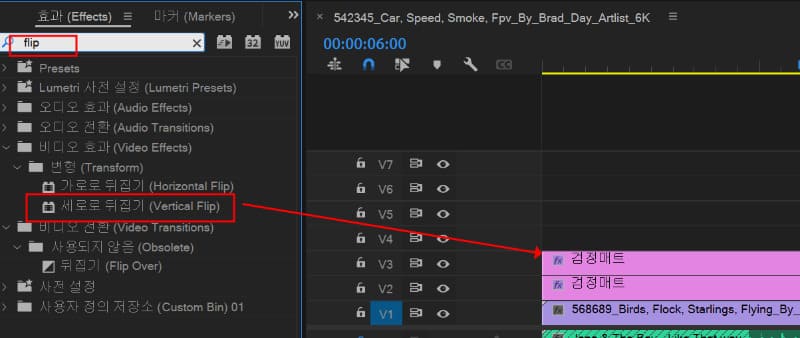
완성
재생해 보면 오프닝 효과가 적용된 것을 확인할 수 있다.
여기에다 키프레임 곡선을 좀 부드럽게 하길 원한다면 아래 그림처럼 키프레임 선택 후 마우스 우클릭하여 'Ease In'을 선택하여 조정하면 된다.(핸들을 왼쪽으로 좀 당겨 주면 된다)

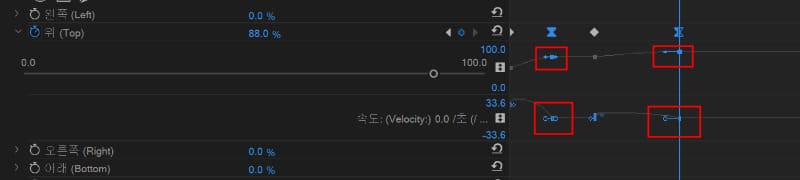
영화 클로징_화면 닫기는 효과
위의 절차를 참고하여 키프레임 숫자만 변경하면 된다.
예시 영상: 위에 첨부한 '예시 동영상'의 끝 부분을 참고하면 됨.
그러나 '영화 클로징' 효과로는 보통 '롤 자막'을 활용한다: 여기에 대한 글은 추후 게시.