1. 자르기
1) 자르기 도구 선택
자르지 도구가 이미 선택되어 있는 경우 다른 도구를 클릭한 다음 다시 이 자르기 도구를 클릭한다.
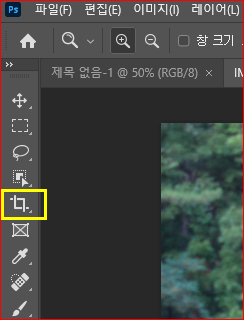
2) 자른 픽셀 삭제 옵션 체크 해제
이 옵션이 선택되어 있으면 사진을 자를 경우 자른 픽셀이 영구적으로 삭제된다.

3) 흰색 경계선을 확인한다
사진 주위에 흰색 경계선을 드래그하여 원하는 모양과 크기로 사진을 자를 수 있다.
경계선 밖의 모든 항목은 잘려나간다.
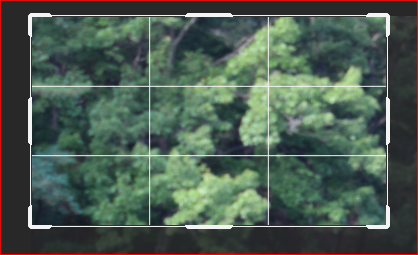
4) 왼쪽 상단 모서리에 자르기 핸들 커서를 둔다.
Shift를 누른 채 사진의 중앙으로 드래그하고, enter키를 눌러 변경 사항을 실행한다.
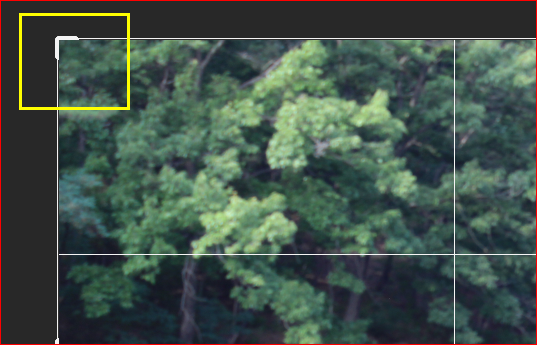
2. 똑바로 세우기
1) 자르기 도구 선택
자르지 도구가 이미 선택되어 있는 경우 다른 도구를 클릭한 다음 다시 이 자르기 도구를 클릭한다.
2) 이미지 경계선 왼쪽에 커서를 두어 곡선 화살표가 나타나게 한다.

3) 곡선 화살표를 화면 위쪽으로 드래그하여 격자선과 수평선이 맞도록 수정한다. 수정이 완료되면 Enter키를 눌러 변경 사항을 실행한다. (격자 오버레이는 사진을 똑바로 세우고 수평 수직을 맞추는데 매우 유용하다)
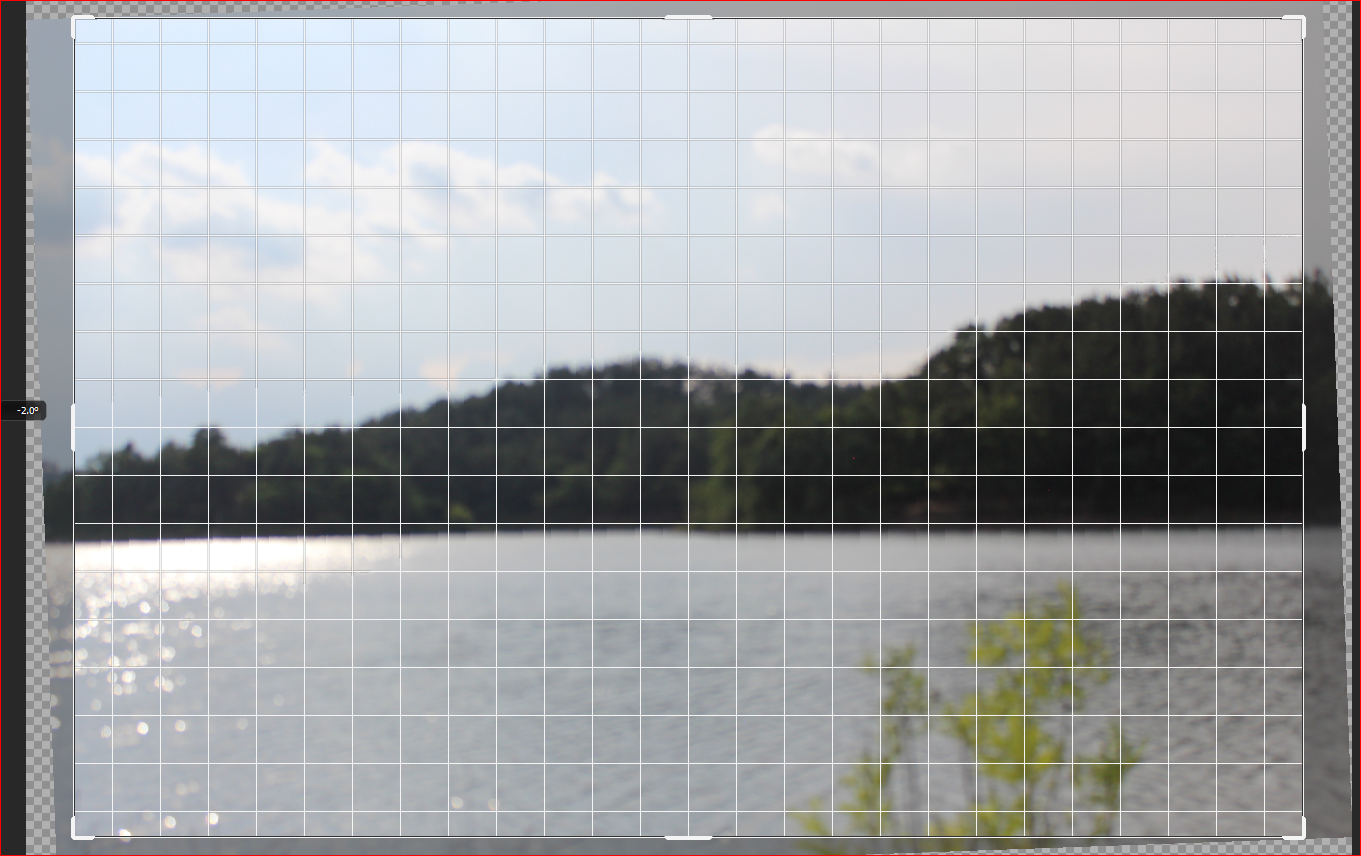
4) 똑바르게 하기 - 기능(메뉴)을 활용해도 된다.
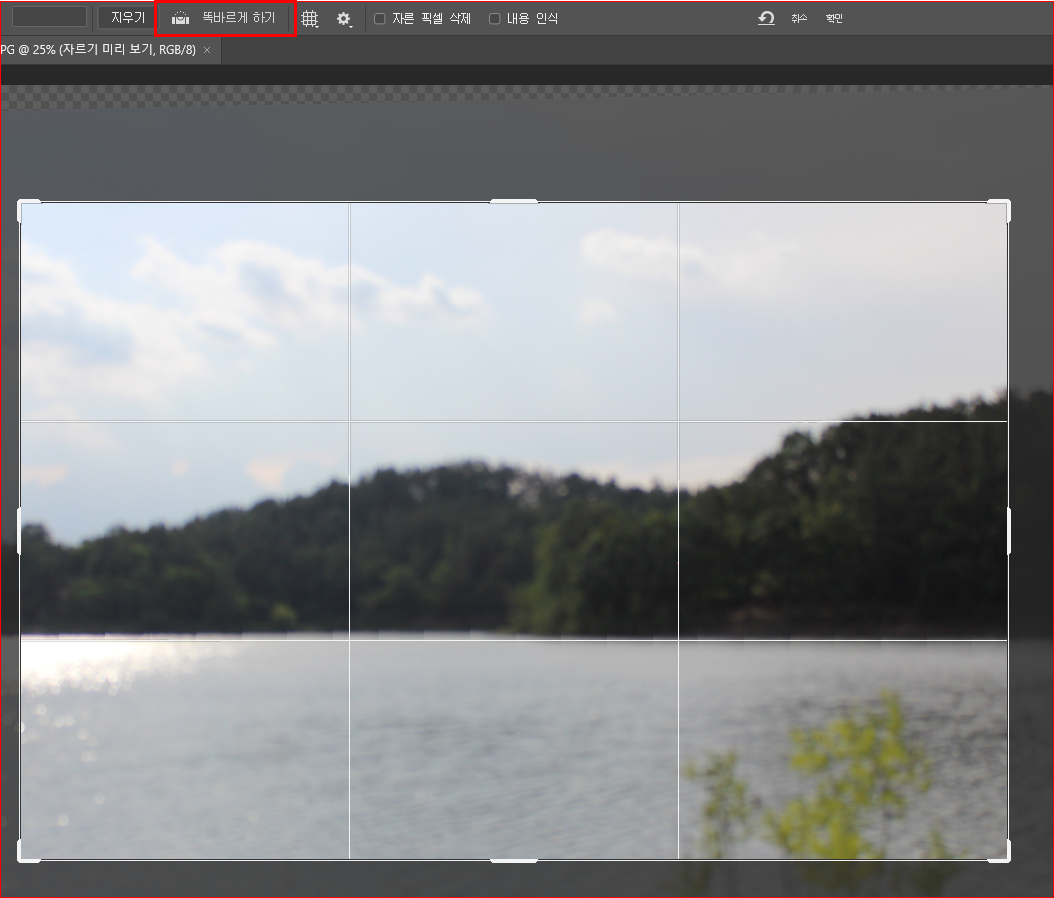
3. 특정 비율로 자르기
자르기 도구는 몇 가지 종횡비 비율 중에 선택할 수 있다.
메뉴에 나타나는 필드를 사용하여 높이와 너비 값을 지정할 수 도 있다.
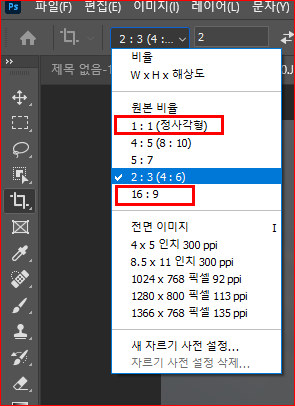
비율을 선택하고, Enter키를 눌러 변경 사항을 실행한다.
4. 피사체가 중앙에 오도록 자르기 조정
자르기 도구를 선택한다.
사진을 클릭하여 외곽선(경계선)을 활성화시키고, 대상이 중앙에 오도록 드래그한다.
Enter키를 눌러 변경 사항을 실행한다.
