비주얼 스튜디오 코드(Visual Studio Code) 설치 및 사용 방법

목차
- Visual Studio Code(비주얼 스튜디오) 코드 설치 방법
- 비주얼 스튜디오 코드 인터페이스
- 비주얼 스튜디오 코드 확장 프로그램 설치
- Visual Studio Code 사용 방법
1. 비주얼 스튜디오 코드 설치 방법
비주얼 스튜디오 코드는 무료 코드 편집기이다.
windows , MacOS, Linux 모두 지원된다.
1) 비주얼 스튜디오 코드(Visual Studio Code) 접속 및 다운로드
비주얼 스튜디오 코드, Visual Studio Code 공식 홈페이지(이곳)에서 다운로드하면 된다.
아래 그림처럼 윈도우의 경우 Download for Windows를 선택한다.
두 번째 그림처럼 MacOS, Linux도 다운로드할 수 있다.


2) 설치
2-1) 사용자 라이선스 동의

2-2) 설치 시작

2-3) 설치 폴더 지정

2-4) 추가 작업 선택

2-5) 설치 완료

3) Visual Studio Code 실행 화면, Visual Studio Code 인터페이스
Visual Studio CodeUI는 5가지 영역으로 나뉜다.
- 활동 표시줄(Activity Bar): 맨 왼쪽 영역
- 사이드 바(Side Bar)
- 편집기(Editor) - 파일을 편집하는 기본 영역이며, 세로 및 가로로 나란히 원하는 수만큼 편집기를 열 수 있다.
- 패널(Panels) - 출력 또는 디버그 정보, 오류 및 경고 등이 표시된다. 더 많은 수직 공간을 위해 패널을 오른쪽으로 이동할 수 있다.
- 상태 표시줄(Status Bar) - 열려 있는 프로젝트 및 편집 중인 파일의 정보를 보여 준다.
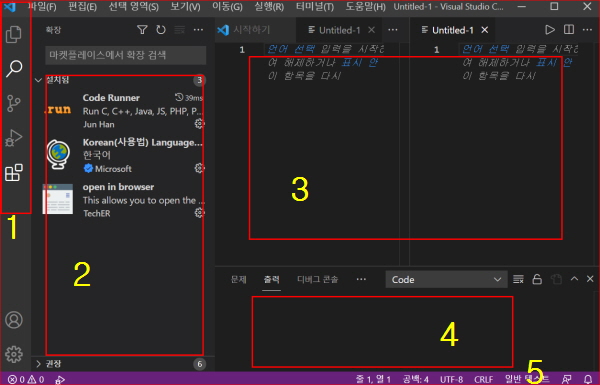
4) 확장 프로그램 설치
4-1) 한국어 설치
아래와 같이 검색하여 설치한다.

4-2) code runner 설치
아래와 같이 검색하여 설치한다.

4-3) open in browser 설치

2. 비주얼 스튜디오 코드 사용 방법
1) 새 파일 만들기
파일- 새 파일을 클릭하면 새로운 탭이 열린다.

1-1) 코드를 작성하기 전에 파일 이름 지정 및 미리 파일 저장하기
폴더를 하나 만들고 미리 파일(html 파일 등)로 저장한 후 작성을 계속한다.
저장하고 나면 우측 하단의 문서 표시가 html로 나타나는 것이 보인다. 즉 비주얼 스튜디오 코드가 이 파일을 html이라는 언어로 인식했다는 것을 의미한다.

2) 비주얼 스튜디오 코드의 언어별 지원
원하는 언어(html, javascript 등)를 선택하면 그 언어에 맞는 지원을 한다.
비주얼 스튜디오 코드는 ht 까지만 치면 아래 그림처럼 html이라는 태그를 추천해 준다.

엔터를 치면 아래처럼 태그 포맷을 완성해 준다

바디에 필요한 태그를 위 붉은 박스 안의 것처럼 기재한 후 탭 키를 누르면 아래처럼 자동으로 문서가 형식화된다.
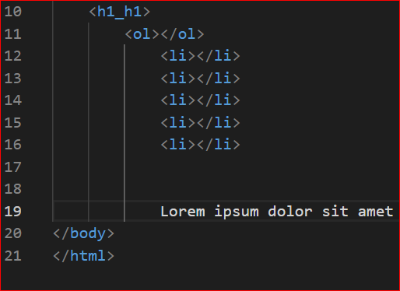
위 그림에서 Lor + 탭 키로 로렘 텍스트가 지원된다.(샘플 텍스트 만들기를 할 수 있다.)
3) 들여 쓰기: 탭 키
- 범위 선택 후 탭 키 → 공백 4개만큼 들여 쓰기
- 범위 선택 후 Shift+탭 키 → 공백 4개만큼 내어 쓰기
4) 주석 설정 : 단축키 Ctrl+/
단축키를 한번 실행하면 해당 언어에 맞는 주석이 표시되고, 다시 한번 실행하면 주석이 해제된다.

5) 찾기 기능: 단축키 ctrl+F


6) 바꾸기 - 꺽쇠 클릭
① 하나씩 순차적으로 바꾸기.
② 모두 바꾸기
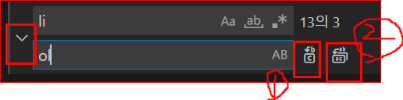
7) 저장하기
자동 저장이 안 된다.(설정에서 지정할 수 있다)
아래 동그라미 표시는 저장이 안 되었다는 표시이므로 수시로 저장이 필요

8) 프로젝트 폴더 관리

8-1) 폴더 열기


9) 새 파일 추가 및 화면 추가
- 새 파일 추가 시 화면 드래그로 화면 추가(세로로 나누기, 가로로 나누기) 가능
- 드래그하여 아래쪽으로도 이동 가능
- 드래그하여 원래 자리로 복귀 가능


10) 설정
(윈도우의 경우) 파일 - 기본 설정 - 설정
단축키: ctrl+,
