퀵 슬라이드 트랜지션 Quick slide transition
1) 밀기(Slide) 효과 적용
효과 패널에서 밀기(Slide) 검색 - Video Transition - Slide - Slide-를 사용한다.
(밀어내기(Push)를 사용해도 된다)

두 클립 사이에 효과를 드래그하면 된다. 이 효과는 B클립이 A클립을 덮어쓰는 전환 효과이다.
슬라이드 속도는 기본 1초의 디폴트 값으로 되어 있어서 전환 속도가 너무 느리므로 아래와 같이 5 프레임으로 수정하여 속도감을 준다.(효과를 더블 클릭하여 수정)

또한 효과 컨트롤 패널에서, 아래와 같이 효과가 진행되는 방향을 선택할 수 있고(우측에서, 위에서, 아래에서 등으로 선택 가능), 위치를 정렬할 수 있고, 실제 소스 표시 여부, 테두리 폭, 테두리 색상을 선택할 수 있고,
반전을 선택하면 A이미지가 B이미지를 덮는 효과로 변경할 수 있다.
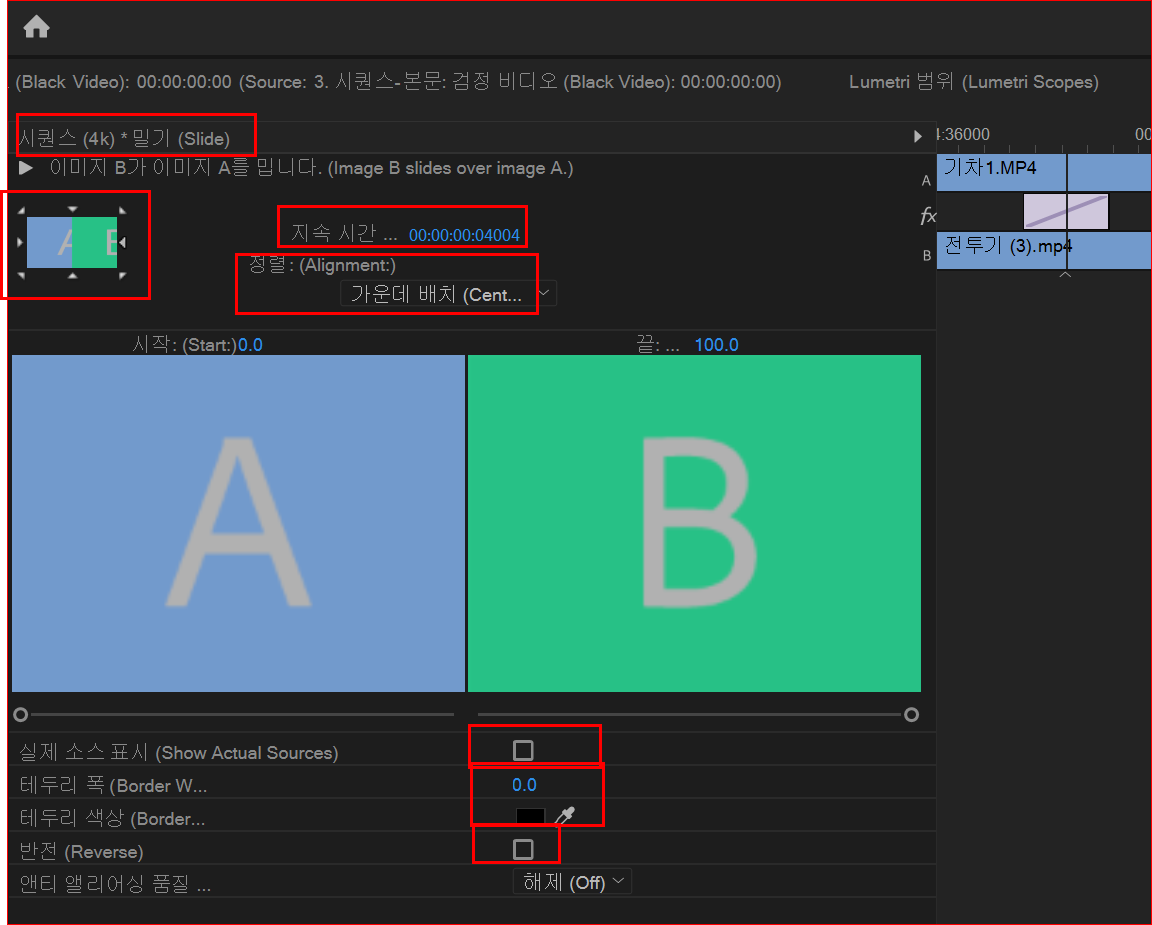
2) 모션 블러(잔상) 만들어주기 - ditectional blur
전환(슬라이드) 길이만큼 조정 레이어를 배치하고 방향 흐림 효과를 준다.
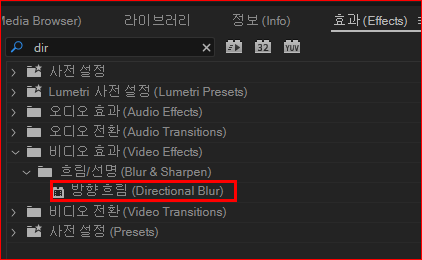

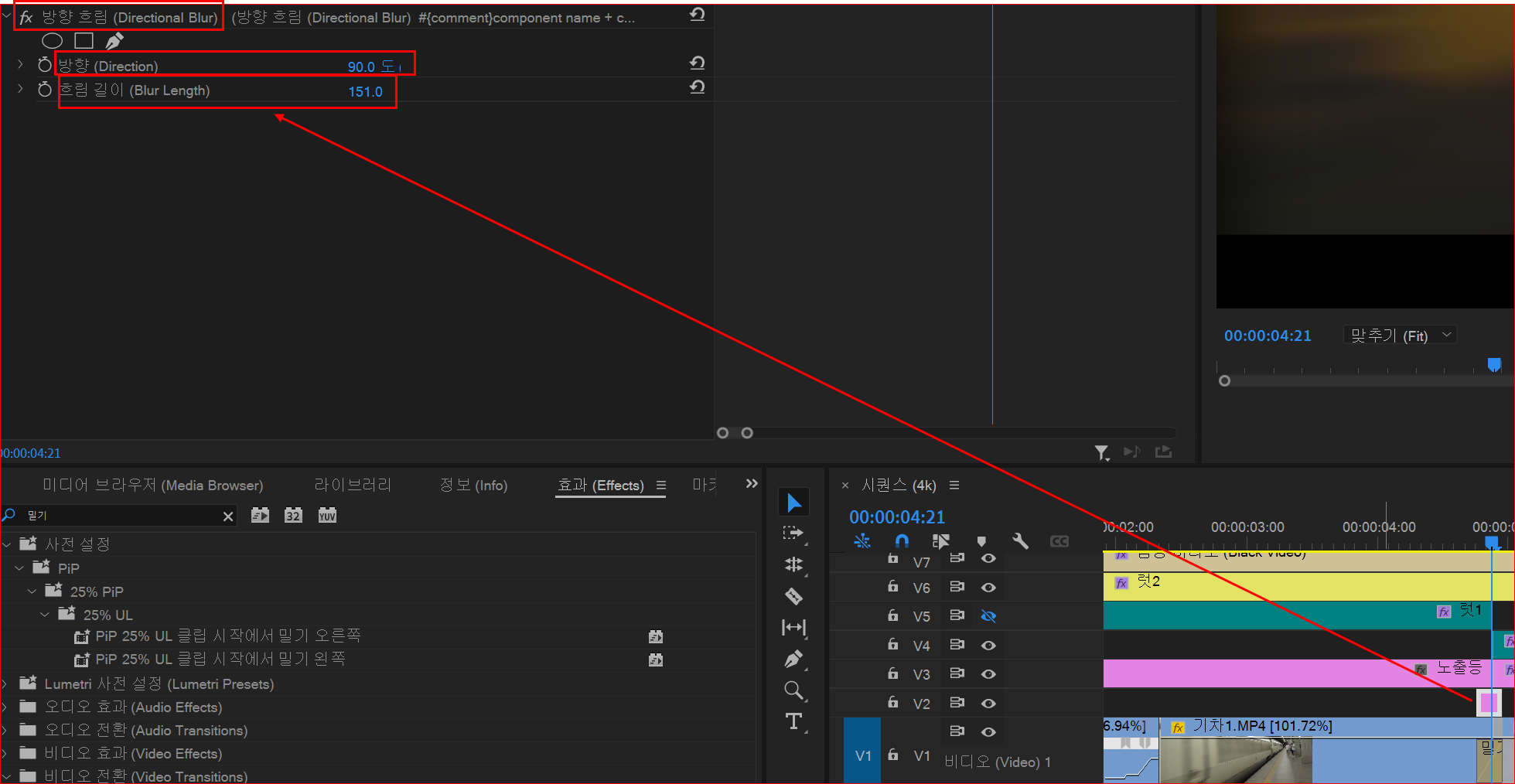
방향을 90도(가로로 방향 전환하는 경우)로 하고 흐림 길이(Blur Length)는 파란색 숫자(값) 위에 마우스로 놓고 좌우로 드래그하면서 적절한 길이를 정한다.
슬라이드 방향을 위에서 내려오는 것으로 하려면 슬라이드 효과의 효과 컨트롤 패널에서, 위 쪽에서 오는 것으로 진행되는 방향을 수정하고, 방향 흐림의 방향을 0도로 다시 환원하고, 흐림 길이를 다시 설정하면 된다.
방향 흐림의 방향은 45도로 기울여 사용하는 것도 가능하다.