사진 - 명도 대비 조정
카메라로 찍든, 핸드폰으로 찍든, 노출의 정도는 완벽하지 않다.
너무 어둡거나, 밝거나, 대비 부족, 혹은 칙칙하게 보일 수 있다.
노출 문제를 해결하는 가장 간단하고 용이한 방법은 명도 대비 조정이다.
1) 레이어 선택
- (조정할 이미지를 불러온 후)
- 레이어 패널에서 사진의 레이어 선택
(사진을 편집할 때는 보통 하나의 레이어만으로 작업)
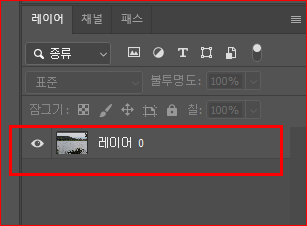
2) 명도 조정
(1) 이미지 메뉴 - 조정 - 대비(C)
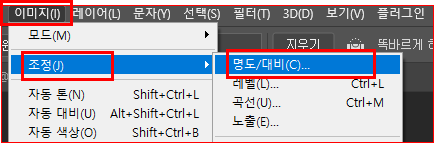
(2) 자동 조정하는 방법
가장 빠르게 변경하는 방법 = 자동 버튼을 클릭
포토샵이 자동으로 필요 값을 계산하여 명도 및 재비 슬라이더 조정한다.
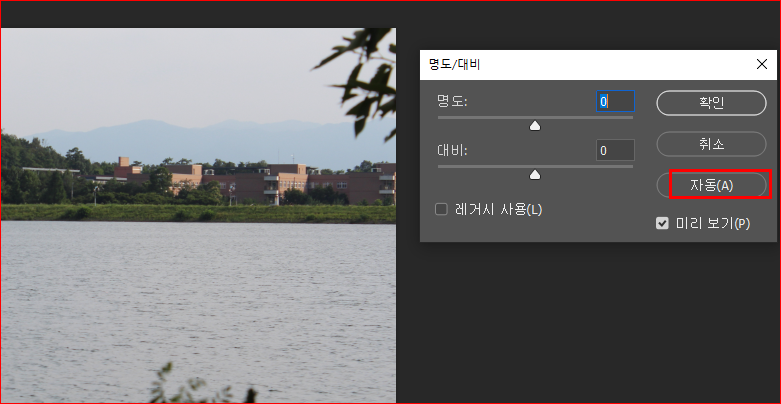
(3) 수동 조정 방법
그러나 정교한 편집을 원하는 경우 슬라이더를 직접 움직여 조정한다
명도 슬라이드 만으로 노출 문제가 해결되는 경우가 많다.
명도가 이미지의 전반적인 명암을 제어하기 때문이다.
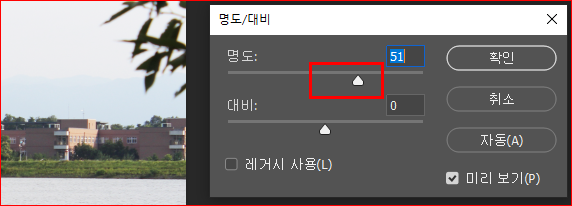
명도 슬라이더를 오른쪽으로 드래그하면 → 사진이 점차 밝아지고
왼쪽으로 드래그하면 점차 → 어두워진다
정해진 값은 없다.
취향에 따라 적정한 값을 선택하면 된다.
명도 조정만으로도 사진의 명암은 눈의 띄게 향상된다.
3) 대비 조정
대비는 이미지의 밝고 어두운 톤의 범위를 제어하는 기능이다.
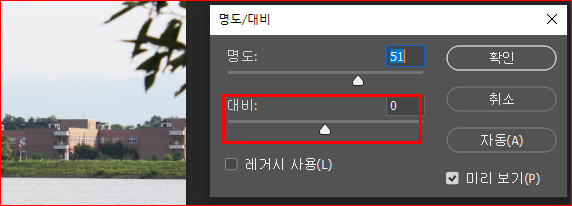
(1) 대비 높이기
대비 슬라이드를 끝까지 올려보면,
이미지의 어두운 부분은 더 어두워지고
밝은 부분은 더 밝아진다.
그러나, 대비가 너무 두드러지면
→ 어두운 영역의 디테일이 잘 보이지 않고
→ 밝은 영역의 디테일도 잘 보이지 않는다.
(2) 대비 낮추기
반대로 슬라이더를 왼쪽 끝까지 내려 대비를 낮게 조정한다면
→ 밋밋하고 칙칙한 느낌이 든다.
(3) 사진에 생기를 불어넣기
그렇게 하기 위해서는
→ 대비 슬라이더를 오른쪽으로 약간 올려주면 된다
이것만으로도 엄청난 효과가 나타난다.
(그러나 여기도 정답은 없다, 이미지의 표현 목적과 개인 취향에 따라 선택하면 된다)
4) 미리 보기
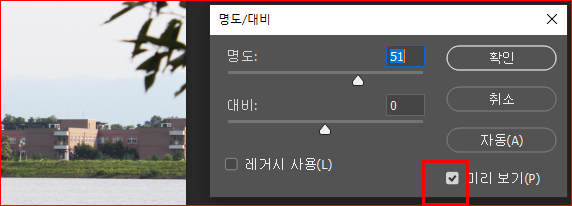
대화 상자 미리 보기 옆의 체크 박스를 클릭하면 확인 가능하다
결과가 만족스러우면, 확인을 클릭한다.
※ 참고 :
조정이 적용된 이미지를 저장할 때는 다른 이름으로 저장
(원본을 지키기 위해)
** 조정 레이어를 활용하는 방법은 따로 정리하겠지만,
이 간단한 명도 대비 조정은 사진의 룩 향상에 매우 간단하고 용이한 방법이다.