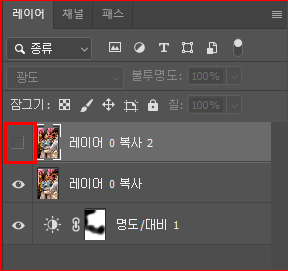이미지 보정을 위한 닷지, 번, 스펀지

dodge : 피하다; 날쌔게 비키다; 몸을 홱 피하다; 살짝 비키다
burn : 불타다; 타다; 빛나다; 타는 듯이 느끼다; 태우다
sponge : 스펀지; 해면; 해면 같은 물건; 흡수물
닷지와 번
[닷지] 도구와 [번] 도구를 사용하여 이미지 특정 영역을 밝거나 어둡게 할 수 있다.
밝은 영역 혹은 어두운 영역에 강조를 추가할 수 있고, 이미지에 깊이감을 추가할 수 있다.
이 도구는 특정 인쇄 영역의 노출을 조절하는 전통적인 암실 기법을 기반으로 한다.
노출을 증가시켜서 인화지 영역을 어둡게 하거나(번), 빛을 차단하여 인화지 영역을 밝게 하는(닷지) 것이다.
해당 영역을 페인팅하면 해당 영역이 더 밝게 또는 더 어둡게 표시된다.
참고 사항: [번] 도구, [닷지] 도구를 배경 레이어에 직접 적용하면 이미지 정보가 영구적으로 변한다.
그래서 사진을 비파괴적으로 편집하려면, 중복 레이어(복제 레이어)로 작업해야 한다.
1. 중복 레이어 만들기
비파괴적이 될 수 있도록 중복 레이어를 만든다.(배경을 새 레이어에 복제)
레이어>> 새로 만들기 >> 복사한 레이어 클릭
(단축키 : Ctrl+j)
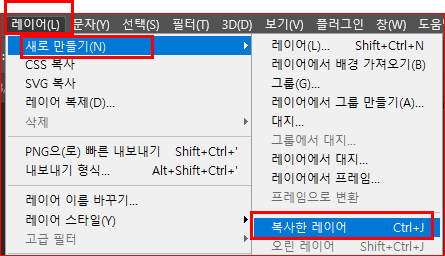
2. 복제한 레이어를 광도 혼합 모드로 설정
해당 레이어를 선택한 후 광도 모드로 설정한다.
이렇게 변경하면 밝은 영역과 어두운 영역에 영향을 준다
시각적으로는 차이가 나타나지 않지만, 밝은 영역 및 어두운 영역 각각에 닷지와 번 작업이 가능하도록 설정된다.
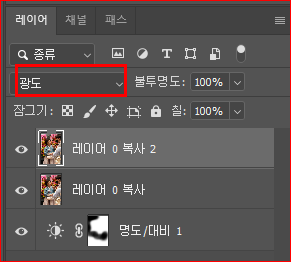
3. 번 도구 선택
닷지보다는 번 도구가 더 자주 필요하다.
번 도구를 사용하여 사진의 일부 영역을 어둡게 할 수 있다.
브러시로 이미지 어두운 영역(특히, 인물 이미지의 가장자리 주변)을 더 어둡게 처리한다.
이마, 헤어라인, 뺨과 머리카락 사이 부분 등에 번 도구를 사용하여 처리한다.
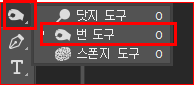
4. 닷지 도구 선택
닷지 도구를 사용하여 밝은 영역의 일부를 더 밝게 처리할 수 있다.
번 도구를 사용하여 인물 이미지의 가장자리를 어둡게 한 후, 닷지 도구로 반대 작업을 수행하는 것이다.

5. 스펀지 도구(Sponge Tool)
이미지의 특정 영역을 채도를 높이거나 낮춘다.
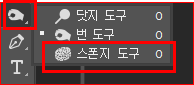
Saturate ; 채도를 높인다.
Desaturate ; 채도를 낮추기 = 흑백
※ 참고 :
명암 = 색의 밝기 = 밝고 어두운 정도
실재감, 입체감, 양감 등의 효과
채도 = 색의 강약
색이 맑거나 탁한 정도
6. 옵션
1) Range(범위) 옵션
어두운 영역, 중간 영역, 밝은 영역

[중간 영역] Midtones
중간 범위의 회색을 밝게(닷지) 또는 어둡게(번) 적용한다.
[어두운 영역] Shadows
어두운 영역을 밝게(닷지) 또는 어둡게(번) 적용한다.
[밝은 영역] Highlights
밝은 영역을 밝게(닷지) 또는 어둡게(번) 적용한다.
2) Exposure(노출) 옵션
[닷지 도구] 또는 [번 도구]의 노출 정도를 지정한다.
(밝기의 강도를 조절한다)
값이 클수록 진하게 적용된다.

3) Portect Tones(색상 톤 보호) 옵션
어두운 영역 및 밝은 영역의 클리핑을 최소화한다.
또한 이 옵션은 색조 변경을 방지한다.
4) 에어브러시 강화 효과

에어브러시 단추를 클릭하여 브러시를 에어브러시로 사용한다.
혹은 [브러시] 패널에서 [에어브러시] 옵션을 선택한다.
7. 보정 이전과 이후 비교
눈 모양 아이콘을 클릭하여 위의 레이어를 숨긴 후 보정 전후를 비교한다.