구글 드라이브 파일 미러링, 스트림(file mirroring or stream, streaming), 구글 드라이브 사용 방법
구글 드라이브를 사용하면 많은 장점이 있다.
요즘 도시 현대인들은 인터넷 없이 살 수 없다. 살 수 없다는 건 밥을 먹을 수 없다는 것이다. 직장 생활이나 업무 수행이 불가능하다. 회사 pc로 일하다가 퇴근하는 길에는 휴대폰으로도 파일을 고쳐야 하고 집에 와서는 집 pc로 업무를 해야 한다. 기기들이 서로 연동이 안 된다. 무겁고 투박한 외장하드 드라이브를 들고 다녀야 하고, USB를 호주머니에 넣고 1급 대외비 보안 파일이 담긴 반도체 조각을 분실하지 않으려 신경을 써야 한다. 직업 없는 백수나 무직자나 맨날 게임이나 하며 사는 사람도 마찬가지다. 나름대로 다 인생에 중요한 가치관이 있고 나름대로 다 인터넷 없이는 못 산다.
데스크톱이나 휴대폰 또는 태블릿 등 한 기기의 드라이브에 파일이나 폴더를 저장하면 다른 모든 기기에서 자동으로 사용할 수 있다. 문서 파일이나 사진이나 그림 파일이나 동영상 등 대부분의 파일들을 구글 드라이브에 저장하여 자신이 사용하는 기기와 동기화할 수 있다. 그러기 위하여 3가지 방법을 알아보아야 한다.
- 1. 가장 먼저 구글 웹 드라이브에 파일 업로드하는 방법
- 2. 데스크톱, pc와 파일에서 자신의 구글 웹 드라이브를 관리하고 자신의 데스크탑, pc와 구글 웹 드라이브와 동기화 혹은 동기화 해제하는 방법
- 3. 휴대폰 혹은 태블릿에서 파일을 업로드 및 파일을 관리하고 동기화 혹은 동기화 해제하는 방법
1. 구글 드라이브에 자신의 파일을 업로드하는 방법
1) 구글 웹 드라이브로 열기
구글 혹은 크롬 브라우저를 열고 드라이브를 클릭하여 연다.
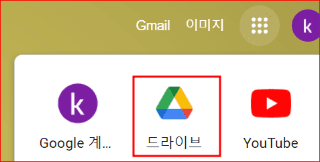
2) '새로 만들기'를 클릭

3) 다음 옵션 중 선택
- ① 구글 웹 드라이브에 폴더를 만드는 기능이다: 이 폴더를 만들면 웹 드라이브(가상공간)에만 폴더가 생긴다. 즉 pc(데스크탑)의 하드 공간은 전혀 차지하지 않는다. 클릭하여 폴더 이름을 지정하고 만들기 버튼을 누르면 된다. 만든 후 불필요하면 마우스 우클릭하여 삭제 버튼을 누르면 삭제할 수 있다.
- ② 파일 업로드: 자신의 pc에 저장되어 있는 파일을 구글 웹 드라이브(가상공간)로 업로드할 수 있다. 언제나 동기화할 수 있고 인터넷만 연결되면 언제 어디서나 액세스가 가능하다.
- ③ 폴더 업로드: 위 파일 업로드와 마찬가지다. 파일이 많을 경우 하나하나씩 업로드 못한다. 폴더를 통째로 업로드하는 기능이다.
- ④, ⑤, ⑥ 구글 문서 새로 만들기, 구글 스프레드 시트 새로 만들기, 구글 프레젠테이션 새로 만들기를 할 수 있다. 즉 이 기능은 자신의 pc에 있는 문서를 업로드하는 것이 아니라, 새 문서를 구글 드라이브(가상공간의 드라이브)에 새로 만드는 것이다. 인터넷만 연결되면 언제 어디서나 액세스가 가능하다. 인터넷 없이 사용하는 방법은 아래 글에 이어서 나온다. 위 ①, ②, ③, ④, ⑤, ⑥ 모두 마찬가지다.
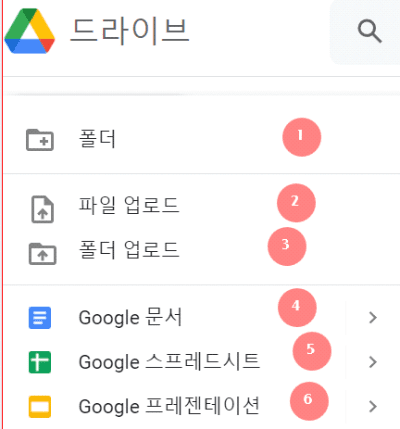
4) 파일 탐색기에서 직접 드래그
- 자신의 데스크톱 pc의 파일 탐색기에서 마우스로 직접 드래그하여 구글 드라이브에 업로드 가능하다.
- Chrome 또는 Firefox(최신 버전: 최신 버전이 아닌 경우 업데이트)를 사용하면 됨
2. 구글 드라이브에 저장된 폴더나 파일을 자신의 pc로 관리 및 동기화하는 방법
데스크톱 용 구글 드라이브 설치
자신의 pc에서 파일 작업을 하기 위하여 먼저 데스크톱용 드라이브를 설치한다.
설치 방법은 쉽다
다운로드 - Google Drive
어느 기기에서나 콘텐츠에 액세스하고 콘텐츠를 동기화하세요.
www.google.com
위 사이트에 접속하여 아래 그림처럼 화면이 나올 때 '데스크톱용 드라이브(Drive) 다운로드'를 누르면 파일이 자동으로 다운로드되며, 다운로드된 파일을 클릭하면 설치가 진행된다.
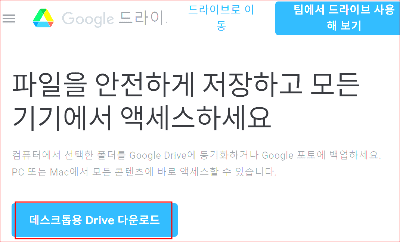
3. 데스크탑용 구글 드라이브(Google Drive for Desktop)
'구글 드라이브의 백업 및 동기화'가 '데스크톱용 구글 드라이브'로 변경되었다.
변경된 내용은 다음과 같지만 별로 몰라도 괜찮다. 중요한 것은 변경된 데스크톱 용 구글 드라이브의 매우 중요한 3가지 기능이다.( 표 다음의 글)
백업 및 동기화(Migrating from Backup & Sync)와 데스크톱용 구글 드라이브(Google Drive for Desktop)의 차이
| 구분 | 과거의 백업 및 동기화 | 변경된 데스크탑 용 구글 드라이브 |
| 내 드라이브의 파일 사용 | ○ | ○ |
| 공유 드라이브의 파일 사용 | × | ○ |
| 내 드라이브에서 선택한 폴더만 동기화 | ○ | ○ |
| 내 드라이브의 개별 파일만 동기화 | × | ○ |
| Microsoft Office 및 Photoshop과 같은 기본 앱 사용 | ○ | ○ |
| Microsoft Office에서 실시간 현재 상태로 편집 중인 사람 확인 | × | ○ |
| Microsoft Outlook, Meet 일정과 통합 | × | ○ |
| 문서 또는 데스크탑과 같은 다른 폴더 동기화 | ○ | ○ |
| ***@gmail.com 과 같은 개인 Google 계정으로 사용 | ○ | ○ |
| 직장 또는 학교 Google 계정으로 사용 | ○ | ○ |
| Google 포토에 사진 및 동영상 업로드 | ○ | ○ |
4. 데스크톱용 구글 드라이브의 3가지 기능 : 미러링, 스트림(스트리밍), 내 컴퓨터 동기화
변경된 데스크톱용 구글 드라이브를 활용한 파일 백업 및 동기화 방법은 이 3가지만 알면 완벽하게 이해할 수 있다.
먼저 위의 내용대로 프로그램을 다운로드하여 설치하고 나면 컴퓨터 화면 우측 하단 시스템 트레이에 다음과 같은 아이콘이 표시된다.

위 아이콘을 클릭하여 설정 버튼을 누른 후 환경 설정을 누른다.
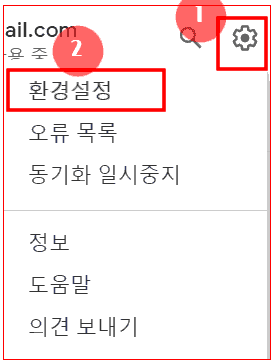
그러면 아래 그림과 같은 내용이 나온다.
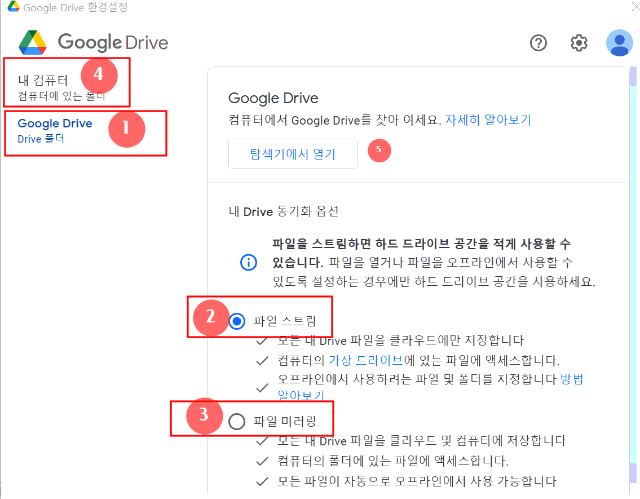
위에서 왼쪽 아래에 있는 구글 드라이브와 내 컴퓨터의 차이를 알아야 한다.
아래 구글 드라이브는 구글 드라이브에 올려 둔 파일을 ① 내 컴퓨터에서 스트리밍으로 볼 것인가, 아니면 ② 내 컴퓨터로 미러링(거울=복사)하여 볼 것인가에 대한 옵션이다.
왼쪽 위에 있는 내 컴퓨터는 내 컴퓨터에 있는 파일의 특정 폴더 혹은 파일을 구글 드라이브에 올려두고 내가 이 컴퓨터와 멀리 떨어졌을 때도 그 파일에 접근하고자 하는 기능이다.
1. 파일 스트림
본인이 올려 둔 폴더나 파일이 구글 드라이브(구글 스토리지 = 클라우드)에 저장된다.|
본인의 pc에는 저장되지 않는다. 그러므로 하드 드라이브 공간을 절약할 수 있다.
인터넷에 연결된 경우에만 파일을 볼 수 있다.
그러나 오프라인에서 사용 가능하도록 설정해 둔 파일은 인터넷 연결이 없는 곳(오프라인)에서도 액세스 할 수 있다.
나는 이 옵션을 사용하고 있다.(그러나 목적에 따라 사람마다 다를 수 있다)
(오프라인 사용 가능하도록 설정하는 방법: 이 다음 글에 첨부)
2. 파일 미러링
위 그림에서 ③ 파일 미러링을 선택하면 모든 내 드라이브 파일이 클라우드와 컴퓨터에 동시에 저장된다.
그러므로 폴더와 파일들이 내 컴퓨터 하드 드라이브 공간을 차지하게 된다.
인터넷에 연결되어 있지 않을 때도 언제든지 모든 파일에 접근할 수 있다.
모든 사항은 동기화된다. 드라이브의 문서를 수정하면 저장된 2곳 모두 수정된다.
3. 백업 기능 및 동기화
위 그림의 ④는 백업 및 동기화 기능이다.
구글 드라이브나 구글 포토에 업로드해 둘 수 있다.
내 컴퓨터에 있는 폴더나 파일을 구글 드라이브에 백업 및 동기화를 해 두고 내가 내 컴퓨터와 멀리 떨어졌을 때도 파일을 열어보거나 수정할 수 있는 기능이다.
사용방법은 아래 그림에서 폴더 추가를 누르면 된다.
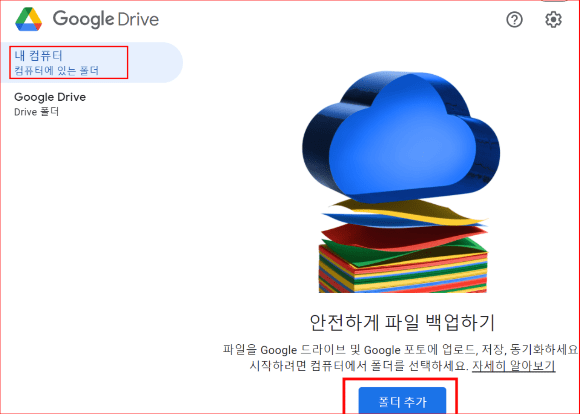
그러면 폴더를 선택할 수 있는 창이 나오고, 원하는 폴더를 추가해 주면 된다.
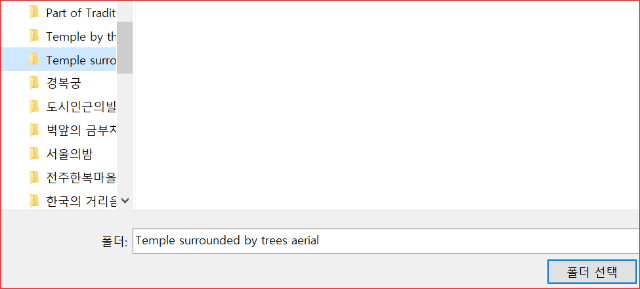
그러면 동기화가 진행 화면이 나오는데 저장을 누른다.
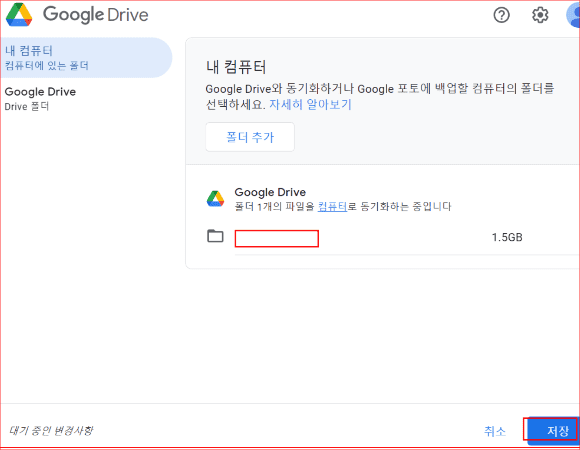
구글 드라이브와 동기화할 것인지, 구글 포토에 백업할 것인지 선택하면 된다.
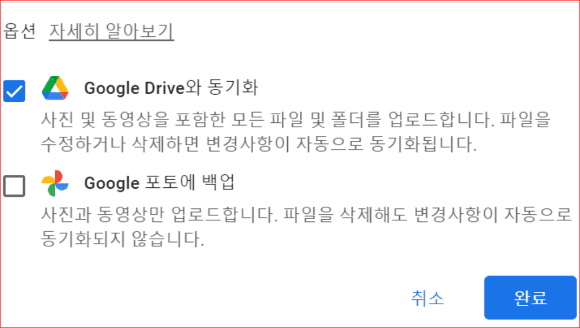
휴대폰에서 구글 드라이브에 액세스하고 파일을 업로드, 관리, 동기화 혹은 동기화 해제하는 방법에 대해서는 다음 이후 글에 게재함.