구글 독스에서 붙여넣기 방법
구글 Docs(독스)에서 이미지, 차트, 서식 붙여넣기를 할 수 있다. 구글 독스뿐만 아니라 Sheets에서도 사진, 동영상,. gif 파일을 추가하거나 삭제할 수 있다(단, 일부 기능은 독스와 Sheet 중 하나에만 해당됨)
목차
- 1. 이미지 및 텍스트 복사하여 붙여 넣기
- 2. 차트 복사 및 붙여 넣기
- 3. 서식 붙여 넣기
1) 이미지 삽입, 추가 또는 삭제 3가지 방법
(1) 메뉴를 활용하기
구글 Docs 열기 - 삽입 - 이미지 - 를 클릭하여 어디에서 이미지를 가져올지 선택하는 여섯 가지 방법이 있다.(아래 그림 참고)
- 컴퓨터에서 업로드
- 웹 검색으로 업로드
- 구글 드라이브에서 업로드
- 구글 포토에서 업로드
- url 사용한 링크
- 카메라로 촬영하여 업로드
구글 스프레드 시트에도 각 셀의 안쪽 또는 셀 위에 이미지를 삽입 또는 배치할 수 있다.
단, 이미지가 삽입 또는 배치된 셀에 텍스트를 입력할 수 없다.
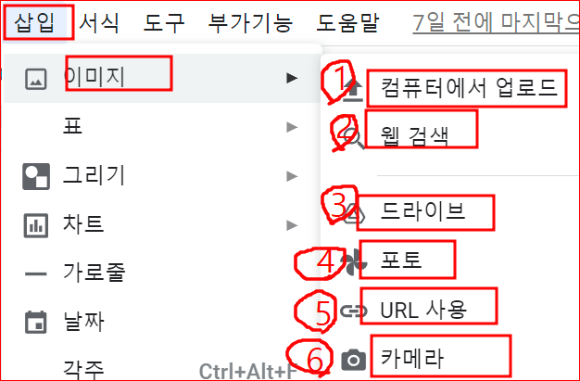
(2) 복사하여 붙여 넣기(텍스트 및 이미지 모두 가능)
- 단축키 사용
- Windows : 복사는 Ctrl + c , 잘라내기는 Ctrl + x , 붙여 넣기는 Ctrl + v
- Mac : 복사는 ⌘ + C , 잘라내기는 ⌘ + X , 붙여넣기는 ⌘ + V
- 마우스 오른쪽 버튼 클릭: 크롬만 가능(다른 브라우저는 보안 관계로 사용 불가)
- 메뉴 - 수정 - 복사, 붙여넣기.

(3) 마우스로 드래그하기
pc 폴더 혹은 웹 사이트에서 붙여넣을 이미지를 선택하여 클릭한다.
이미지를 꾹 누르고 구글 문서로 드래그한다.

2) 차트 복사 및 붙여 넣기
구글 스프레드 시트의 차트를 복사 및 붙여 넣기 하는 방법.

구글 스프레드 시트의 차트를 열고 우측 상단 더보기 버튼을 클릭하여 차트 복사를 클릭한다.
구글 독스 메뉴 - 수정 - 붙여 넣기를 한다.(스프레드 시트에도 붙여 넣기를 할 수 있다.)
스프레드시트 외부 문서에 붙여 넣으려는 경우 복사된 차트에 데이터를 연결할지 여부를 묻는 메시지가 표시된다.
3) 텍스트 서식 붙여 넣기 방법
(1) 원본 서식의 텍스트 선택(또는 범위를 선택) 또는 개체를 선택한다.
(2) 서식 복사는 구글 독스, 구글 스프레드 시트, 구글 프레젠테이션 모두에서 가능하다.
(3) 툴바에서 '서식 복사'를 클릭한다.

(4) 변경을 희망하는 대상 텍스트 등을 클릭(또는 범위를 선택 후 클릭)한다.
(5) 서식 변경이 완료된다.
