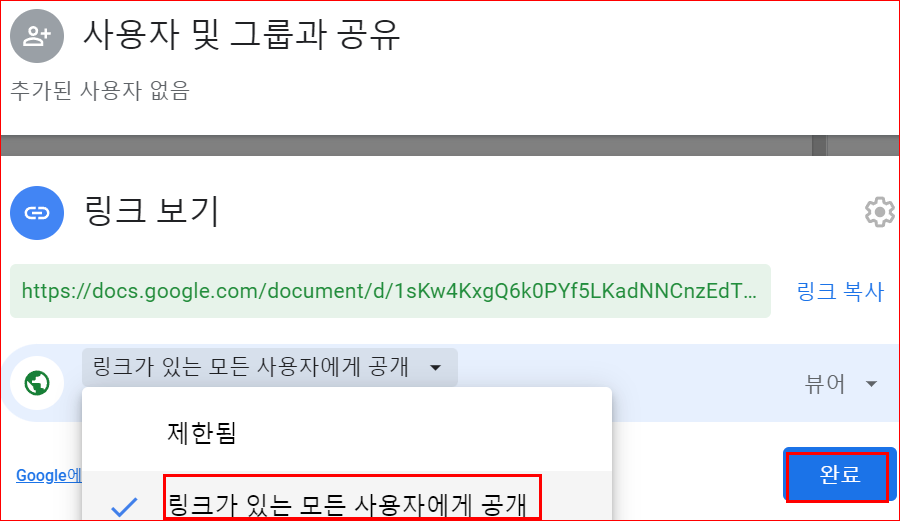구글 독스 사용법 3
구글 독스 docs 사용법에 대한 정리.
- 파일 이름 바꾸기
- 구글 독스 파일 저장
- 구글 독스 사본 다운 로드
- 구글 독스 파일 인쇄
- 구글 드라이브 파일 공유

파일 이름 바꾸기
문서를 처음 만들면 문서 이름은 '제목 없는 문서'가 된다.
파일 이름 지정 및 파일 이름 바꾸기 방법
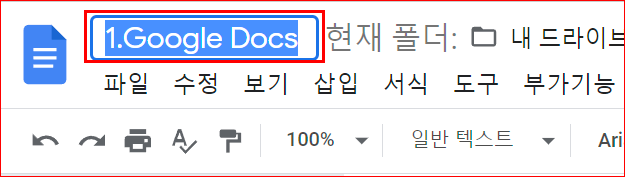
- 파일 상단의 이름을 클릭
- 새 이름을 입력
- Enter 키
- 파일 이름을 처음 지정할 때와 새로 바꿀 때 방법은 동일함.
구글 Docs 문서 저장하는 방법
온라인 상태에서는 글을 입력하는 동시에 저장된다.
그러므로 저장할 필요도 없고 저장 버튼도 필요 없다.
그러나 오프라인으로 사용하는 경우(인터넷에 연결되지 않은 경우) 아래 첫 번째 그림처럼 ‘오프라인 사용 설정’을 하면 아래 두 번째 그림처럼 변경사항이 pc에 자동 저장된다.(이후에 인터넷에 다시 연결되는 시점에 구글 드라이브에 변경사항이 업데이트된다)


파일 사본 만들기
메뉴에서 파일 - 사본 만들기를 클릭
이름을 입력 후 저장 위치를 선택
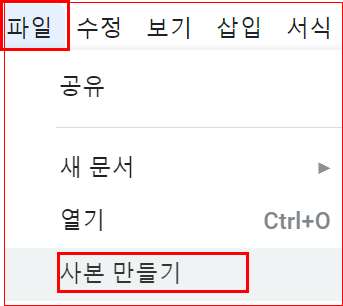
파일 (사본) 다운로드
- 파일 - 다운로드를 클릭
- 파일 형식 선택
- 파일이 컴퓨터에 다운로드
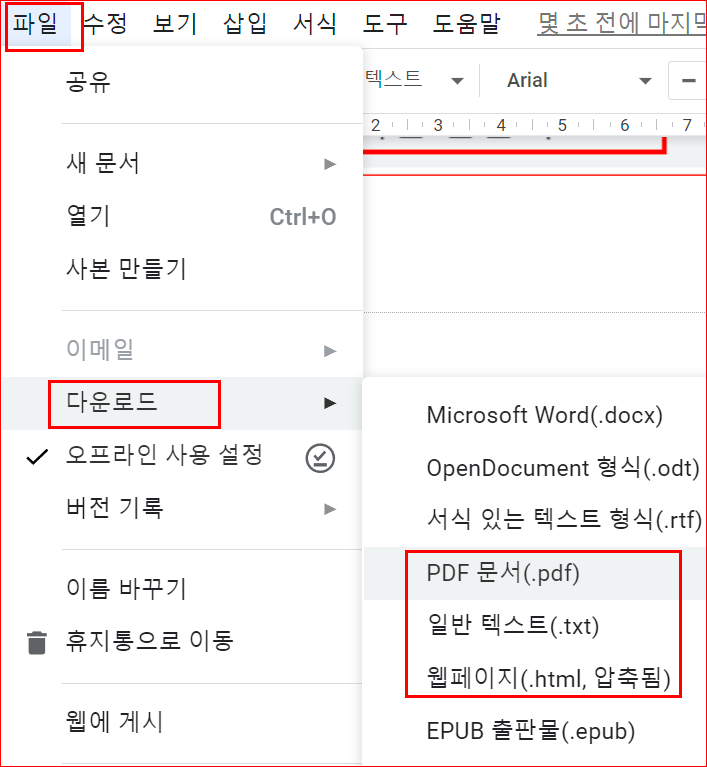
구글 문서 파일을 .pdf 파일로 다운로드하는 2가지 방법
위 그림에서 ‘PDF 문서’를 선택하면 자동을 다운로드된다.
아래 그림처럼 파일 - 인쇄 - pdf로 저장을 선택해도 된다.

구글 드라이브에 저장한 파일 및 폴더를 다른 사용자와 공유하는 방법.
구글 드라이브 파일을 공유하면 다른 사용자가 공유한 파일을 수정하거나, 파일에 댓글을 달거나 또는 파일을 보는 것만 가능하도록 설정할 수 있다.
파일 1개 공유하기
- 컴퓨터에서 구글 드라이브로 이동
- 공유하려는 파일 위에 마우스를 얹고 마우스 우클릭
- 공유를 선택

또는 마우스 우클릭 대신에 화면 우측 윗부분의 공유하기 아이콘을 클릭해도 된다.

파일 여러 개 공유하기
- 컴퓨터에서 구글 드라이브로 이동
- 키보드의 Shift 키를 누르고 두 개 이상의 파일을 선택
- 이후 방법은 위와 동일.
특정 사용자와 공유하기
- 공유하려는 파일을 선택
- 공유를 클릭(마우스 우클릭, 혹은 화면 우측 상단의 공유 아이콘 클릭)
- '사용자 및 그룹과 공유' 아래에 공유하려는 사용자의 이메일 주소를 입력.
- 사용자가 내 문서에서 할 수 있는 작업을 변경하려면 설정(톱니바퀴) 클릭: 편집자, 뷰어, 댓글 작성자 중 선택
- 사용자에게 알릴지 선택: 이메일, 문자, 화상 통화
- 완료를 클릭.
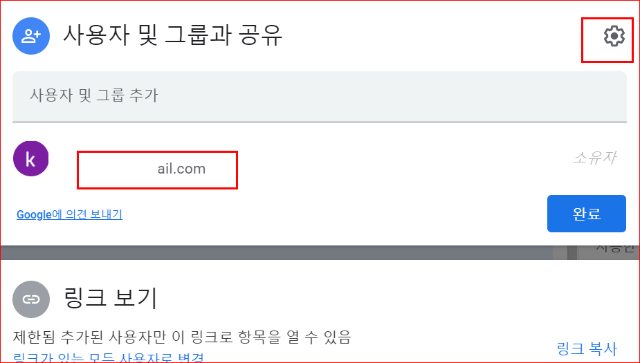

파일 링크 공유하기
다른 사용자에게 파일 링크를 전송하면 링크가 있는 모든 사용자는 해당 파일을 사용할 수 있다.
파일 링크를 공유하면 내 이름과 이메일이 파일 소유자로 표시됨.
- 공유하려는 파일을 선택
- 공유 클릭
- '링크 복사'를 클릭
- 파일을 공유할 대상자를 선택
- 연락 여부(이메일, 메시지, 화상통화 등) 선택
- 완료
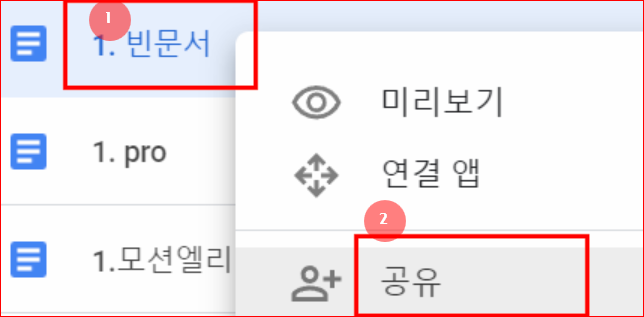


공개적으로 파일 공유하기
- 공유하려는 파일을 선택
- '공유' 또는 '링크 생성'을 클릭
- '링크 생성'에서 '링크가 있는 모든 사용자에게 공개'를 클릭
- 공개 링크를 공유할 때 다른 사용자가 할 수 있는 작업을 결정하려면 '뷰어', '댓글 작성자' 또는 '편집자'를 선택.
- 완료를 클릭.
- 이메일 또는 공유하려는 위치에 링크를 복사하여 붙여 넣기.
- 구글 계정에 로그인하지 않은 사용자(Users who are not signed in to their 구글 Account)는 내 파일에 익명의 동물로 표시(will appear as anonymous animals in My Files.)