728x90
구글 독스 단락 및 서식 지정하기
1. 줄 간격 지정 및 변경
1) 줄 간격 및 단락 지정 툴바
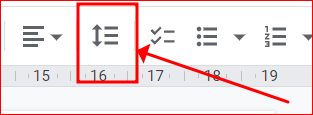
2) 메뉴 - 서식 - 줄 및 단락 간격

위의 ① ~ ④를 클릭하여 줄 간격을 지정할 수 있다.
- ① 한 줄 간격
- ② 1.15
- ③ 1.5
- ④ 두 줄 간격
위의 ⑤, ⑥을 눌러 각 단락 앞과 뒤에 공백을 추가하고 삭제할 수 있다.
- ⑤ 단락 앞에 공백 추가 및 삭제: 한번 누르면 단락 앞에 공백이 추가되고, 다시 한번 누르면 단락 앞의 공백이 삭제된다.
- ⑥ 단락 뒤에 공백 추가 및 삭제: 한번 누르면 단락 뒤에 공백이 추가되고, 다시 한번 누르면 단락 뒤의 공백이 삭제된다.
위의 ⑦ 맞춤 간격을 클릭하면 아래 그림처럼 각 줄의 간격과 각 단락 앞 뒤의 간격을 지정할 수 있다.
- 줄 간격
- 각 단락 앞의 간격
- 각 단락 위의 간격
- 원하는 간격을 지정 후 적용을 클릭하면 된다.
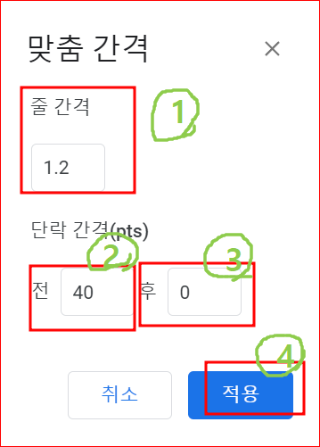
⑧ 다음 단락과 함께 표시
(위 그림 1)의 ⑧을 누르면 단락 제목과 본문을 동일한 페이지에 표시할 수 있다.
⑨ 줄 함께 표시
같은 단락의 텍스트가 동일한 페이지에 표시되도록 하기 위해 (위 그림 1)의 ⑨의 옵션을 활용할 수 있다.
⑩ 한 줄 누락 방지
각 단락의 앞이나 각 단락의 끝 부분의 줄이 누락되지 않도록 하기 위해 이 옵션을 활용할 수 있다.
2. 구글 독스 서식 및 글꼴 지정
1) 툴바

- 제목 종류 및 본문 선택 : 제목이나 본문 텍스트 등의 형식을 선택할 수 있다.
- 글꼴 선택 : 눌러서 텍스트에 사용할 글꼴을 선택할 수 있다. 아래 모두 동일
- 글자 크기
- 글자 굵게
- 글자 기울임 꼴
- 글자 밑줄
- 글자 색상
- 글자 배경색
2) 메뉴
메뉴 - 서식 - 텍스트 - 글꼴 지정
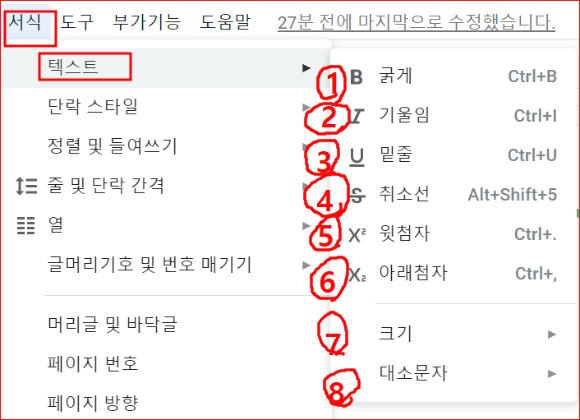
- 굵게
- 기울임 꼴
- 밑줄
- 취소선
- 윗 첨자: 본 글자 우측 옆 상단에 작은 글자를 첨부
- 아래 첨자: 본 글자 우측 옆 하단에 작은 글자를 첨부
- 크기: 이 기능은 포토샵, 일러스트레이터 등 대부분 프로그램에서 아래 기능이 작동하며 매우 편리하면서 중요한 단축키 기능이다.
- ctrl+ shift + , : 범위를 지정하고 단축키를 누르면 글자가 한 단계씩 작아진다.
- ctrl+ shift + . : 범위를 지정하고 단축키를 누르면 글자가 한 단계씩 커진다.
- 대소문자: 소문자를 대문자로, 대문자를 소문자로 바꾸어주는 기능이다. 범위를 지정한 후 해당 기능을 클릭하면 된다.