1. 컨트롤 페이지의 역할
개별 패치에 대해 Spectrasonics 사운드 디자이너가 만든 컨트롤 외에도 베이스 패치의 유용한 모든 매개변수를 제공합니다.

이것은 엄청난 양의 편집 능력을 제공하며 페이지를 떠나지 않고도 베이스 사운드를 즉시 변경할 수 있습니다.
- 각 Trilian 패치에는 고유한 컨트롤 레이아웃이 있으며 포함된 항목은 로드된 악기 유형에 따라 달라집니다.
- 파라미터는 LEVEL 및 OCTAVE 컨트롤과 함께 해당 패치의 연주에 가장 적합합니다.
- 예를 들어 어쿠스틱 베이스 패치에는 마이크 및 픽업 믹스 컨트롤, 릴리스 노이즈 레벨 및 컴프레서용 컨트롤이 있을 수 있는 반면, 신스 베이스 패치에는 신디 베이스와 더 관련된 필터 컷오프, 공명 및 엔벨로프 컨트롤이 대신 있을 수 있습니다.
- 인터페이스가 매우 단순해 보이지만 컨트롤 페이지는 대부분의 컨트롤이 MIDI 학습 및 호스트 자동화될 수 있으므로 추가 기능과 유연성을 제공합니다.
글로벌 버튼
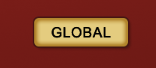
- Spectrasonics 로고 아래 오른쪽 상단에 있는 글로벌 버튼을 사용하면 각 매개변수에 대한 단일 컨트롤을 사용하여 여러 파트에 대한 매개변수를 동시에 편집할 수 있습니다.
- 이것은 Chapman Stick Keyswitch All과 같은 특수 아티큘레이션을 포함하는 베이스 멀티를 로드할 때 특히 유용합니다.
- 여기에서 로드된 모든 아티큘레이션은 동일한 사용자 지정 컨트롤을 공유합니다.
- Global 버튼을 사용하면 믹스, FX 등과 같은 매개변수를 하나만 편집하여 모든 파트에서 균일하게 설정할 수 있습니다.
2. 트릴리안 메인 페이지

메인 페이지는 Trilian의 "대시보드"라고 할 수 있습니다.
- 로드된 패치를 빠르게 변경할 수 있으며 여기에만 나타나는 유용한 컨트롤이 있습니다.
- MAIN 페이지 의 파라미터 컨트롤은 전체 패치(두 레이어 모두)에 영향을 미칩니다.
- 가운데 영역에는 'Notes 보기' 및 '레이어 보기'가 표시됩니다.
Notes 탭과 Layers 탭
- Notes 탭: Patch Zoom에 대한 액세스를 제공
- Layers 탭: 각 레이어에 사용되는 음원을 보고 선택할 수 있도록 하며 음원 확대에 대한 액세스를 제공합니다.
왼쪽 컨트롤
'MIDI 채널', '출력 라우팅' 및 '파트 레벨', '음소거/솔로'와 함께 '보이스' 및 '옥타브' 트랜스 포즈, '스케일', '클럭 속도', '래치 및 트리거 모드', '게인 수'가 표시됩니다.
하단 컨트롤
하단의 마스터 필터 컨트롤을 사용하면 '하이패스 또는 로우 패스 필터'를 선택하고 '컷오프' 및 '공명을 조정'할 수 있습니다.
오른쪽에 있는 컨트롤
- 벨로시티 커브, 솔로/글라이드 모드, 페달 컨트롤 및 피치 밴드 컨트롤용입니다.
- V-Curve(벨로시티 커브) 섹션에는 벨로시티 커브를 사용자 지정하기 위한 확대/축소 옵션도 있습니다.
1) Notes View : 메모 보기

MAIN NOTES 보기는 유용한 정보 및 성능 제안과 함께 패치의 시각적 표현을 제공합니다.
- 돋보기를 클릭하여 패치 줌에 액세스 하면 패치에 대한 자세한 설명, 응용 프로그램 및 성능에 대한 창의적인 아이디어, 패치 작성자와 같은 기타 정보는 물론 교육, 역사 또는 배경 자료를 볼 수 있습니다.
- 관심. 음색, 분위기, 장르 및 패치의 기타 설명에 대한 정보를 제공하는 속성도 여기에 나열되므로 Omnisphere의 브라우저를 통해 패치 선택을 필터링할 수 있습니다.
- 각 브라우저의 강력한 태그 편집 기능을 사용하여 이러한 태그를 편집할 수 있습니다.
2) 레이어 보기: LAYERS 보기

각 레이어의 볼륨 페이더와 함께 패치를 구성하는 사운드 소스의 이름과 시각적 표현을 제공합니다.
- 레이어 레이블(A/B)을 클릭하여 해당 레이어를 켜거나 끌 수 있습니다.
- 단계별 화살표를 사용하면 음원을 단계별로 이동할 수 있습니다.
- 이미지를 클릭하면 음원 브라우저로 이동하고 돋보기는 해당 레이어의 음원 확대로 이동합니다.
3) 보이스와 옥타브

VOICES
VOICES 선택기는 단일 파트에서 사용 가능한 폴리포니(동시 재생 가능한 음표 수)를 결정합니다.
- Trilian은 파트당 최대 64개의 보이스가 가능합니다.
- Patch에 있는 보이스의 수가 많을수록 더 많은 CPU 전력을 사용하므로 Trilian에서 이것은 매우 중요한 매개변수입니다.
- 가장 좋은 방법은 주어진 음악 응용 프로그램에 필요한 최대 음표 수로만 설정하는 것입니다.
- 공장 패치는 모두 보수적으로 설정되어 있으므로 더 많은 폴리포니가 필요한 경우 보이스 수를 늘려야 한다.
- 범위 1 ~ 64
- 참고 : 음색은 현재 재생 중인 음뿐만 아니라 모든 소리가 나는 음에 적용됩니다. 릴리스 시간이 더 긴 사운드를 재생할 때 고려해야 할 중요한 사항입니다. 음을 놓았지만 꼬리가 여전히 울리면 음으로 간주됩니다.
옥타브
- 이 기능은 패치를 12 반음 단위로 조옮김하여 전체 피치를 올리거나 내립니다.
- 총 5개의 옥타브 범위가 있습니다.
- 범위 -2 ~ +2
4) 스케일
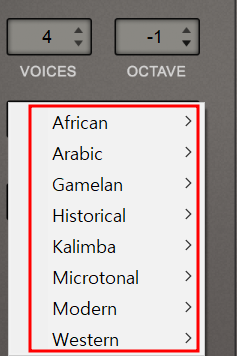
Trilian은 모든 .TUN 스케일 파일을 가져올 수 있습니다.
- 각 파트는 한 번에 하나의 스케일을 활성화할 수 있습니다.
- 멀티(파트당 1개)에 최대 8개의 서로 다른 스케일을 동시에 로드할 수 있습니다.
- 참고 : 마스터 튜닝 은 글로벌, 멀티 또는 패치 레벨에서 적용할 수 있습니다.
- Global 은 모든 패치와 멀티에 대한 음계나 평균율을 설정할 수 있게 해 줍니다.
- 메뉴에서 척도를 선택할 수 있으며 척도 창에 이름이 표시됩니다.
- 값은 범용 사용자 기본 설정입니다.
- 멀티를 사용하면 각 멀티에 고유한 스케일을 설정할 수 있습니다.
- 메뉴에서 척도를 선택할 수 있으며 척도 창에 이름이 표시됩니다.
- 각 멀티에는 고유한 값이 사용됩니다. 멀티 내의 모든 패치는 동일한 값을 공유합니다.
- Patch를 사용하면 8개의 파트 각각에 대해 고유한 스케일을 설정할 수 있습니다.
- MAIN /Scale 페이지에서 패치 스케일을 선택해야 합니다.
- 고유한 값이 각 패치에 사용됩니다("Main" 창에서 선택됨).
- "패치"를 선택하면 스케일 패널에 대시가 표시됩니다.
- 참고 : 시스템 페이지/ 마스터 튠 메뉴에서 "멀티" 모드를 선택하면 각 멀티에 고유한 마스터 피치를 저장할 수 있습니다. 각 튜닝은 옥타브당 음표 수를 나열합니다.
- 예를 들어 "Pelog 7-tone"을 선택하면 옥타브가 8번째 반음마다 반복됩니다.
- 참고 : 음계가 평균 평균율(기본값)에서 변경되면 메뉴 버튼이 금색으로 강조 표시됩니다.
(스케일 부분은 이하 생략)
5) Clock Speed

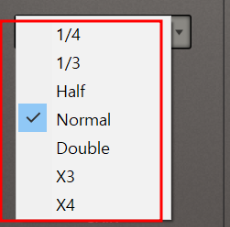
- Trilian의 모든 시간 기반 매개변수(Arpeggiator, Envelopes, LFO 및 FX)는 비트 분할에 관계없이 호스트의 템포에 동기화할 수 있습니다.
- 예를 들어, 리듬 패치는 16분 음표로 설정된 아르페지에이터 클럭, 4분 음표 속도로 설정된 LFO, 점으로 구분된 8분 음표의 지연 시간이 있는 지연 효과 장치를 가질 수 있습니다.
- CLOCK SPEED는 모든 리듬 변조 소스, FX 및 아르페지에이터 설정을 검색하고 개별적으로 수정할 필요 없이 리듬 패치에 대한 하프타임 또는 더블타임을 달성하는 방법을 제공합니다.
- CLOCK SPEED는 호스트 템포의 1/4 또는 1/3뿐만 아니라 Half-Speed, Normal, Double-Speed, X3 및 X4로 설정할 수 있습니다.
6) Latch and Trigger Modes: 래치 및 트리거 모드

래치 및 트리거 모드는 특히 라이브 모드 및/ 또는 스택 모드와 함께 사용할 때 Trilian의 성능 기능을 확장합니다.
- 함께 사용하면 광범위한 창의적 성능, 라이브 리믹싱 및 작곡 기술을 사용할 수 있습니다.
LATCH

- LATCH 버튼을 사용하면 선택한 파트에 대해 LATCH ON/OFF를 전환할 수 있습니다.
- LATCH 가 파트에 대해 활성화된 경우 음을 반복해서 연주하면 음을 ON 및 OFF로 전환합니다.
- ON으로 전환되면 음표에서 손을 떼더라도 음표가 계속 유지됩니다.
- 같은 음을 다시 연주하면 OFF로 전환됩니다.
- LATCH를 활성화할 때 이미 지속된 음표를 잡고 있는 경우 해당 음표가 잠깁니다.
- 래치 된 음표는 호스트 전송이 시작되거나 중지되는 즉시 중지됩니다.
- 참고 : 래치 된 음표는 호스트 전송이 중지되는 즉시 중지되며 파트가 재생되는 동안 파트에 대한 LATCH를 비활성화하면 파트에 "All Notes Off" 메시지가 즉시 전송됩니다.
- FX의 테일과 엔벨로프의 릴리스 단계는 계속해서 감소합니다.
- "All Notes Off" 메시지는 해당 파트에서 연주되는 음에만 적용됩니다.
- 파트의 래치 및 트리거 모드 상태는 LIVE MODE 또는 STACK MODE 페이지에서 보거나 변경할 수도 있습니다.
트리거 모드
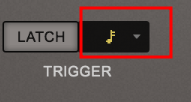
트리거 모드는 들어오는 MIDI 노트의 실시간 양자화를 활성화하여 파트가 항상 동기화되어 재생되도록 합니다.
- 이를 통해 동기화를 잃지 않고 다른 클럭 소스와 함께 쉽게 실험하고 즉흥 연주할 수 있습니다.
- TRIGGER 아이콘을 선택하고 드롭다운 메뉴에서 원하는 트리거 모드를 선택합니다.
- 선택한 옵션 옆에 확인 표시가 나타나고 트리거 모드 아이콘이 선택한 트리거 모드를 반영하도록 변경됩니다.
4가지 트리거 모드

(1) Trigger immediate
기본 트리거 모드입니다. MIDI 입력은 양자화되지 않으며 MIDI 음표의 재생은 즉시 이루어집니다.
(2) Next 16th
이 옵션은 들어오는 MIDI 노트의 재생을 다음 16번째 노트로 지연시킵니다. 즉, 다음 16분 음표까지 음표가 실시간으로 양자화됩니다.
- 다음 16th보다 먼저 연주하면 음이 들리기 전에 약간의 지연이 있을 수 있습니다.
- 이 지연은 현재 템포에서 최대 16분 음표입니다.
- 이 모드를 사용하면 다른 파트 또는 클럭 소스와 완벽하게 동기화된 빠른 프레이즈를 쉽게 연주할 수 있습니다.
(3) Next Beat
- 다음 비트까지 재생을 지연시킵니다.
- 들어오는 MIDI 음표가 다음 비트보다 먼저 도착하면 지연은 최대 1비트입니다.
- Next Beat 모드를 사용하면 완벽한 동기화로 리듬 패치를 쉽게 트리거할 수 있으며 Latch 모드와 함께 사용하면 실시간으로 비트에 퀀타이즈 되는 프레이즈를 레이어링 할 수 있습니다.
(4) Next Bar
다음 마디까지 재생을 지연합니다.
- MIDI 메시지가 다음 마디보다 먼저 도착하면 지연은 최대 한 마디입니다.
- 이 모드는 소절의 다운비트에서 프레이즈를 동기화하려는 경우에 특히 유용합니다.
- 이전 마디에서 언제든지 음을 누를 수 있으며 다음 마디가 연주될 때까지 기다립니다.
- 참고 : 선택한 트리거 모드는 파트의 아르페지오, LFO 및 엔벨로프 에도 영향을 미칩니다
- 또한 노트 자체가 트리거 될 때까지 지연됩니다
7) 게인(Gain)
- 파트의 출력 레벨은 1db 단위로 제어할 수 있습니다.
- 기본값은 -6db입니다.
- 범위 +10db ~ -24db.
8) MIDI Channel / Output Select: MIDI 채널/ 출력 선택
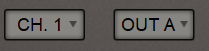
MIDI 채널/출력 선택 이 메뉴를 사용하여 패치에 대한 MIDI 채널 및 출력을 선택할 수 있습니다.
미디 채널 범위: 1 – 16.

출력 선택 범위: A – I
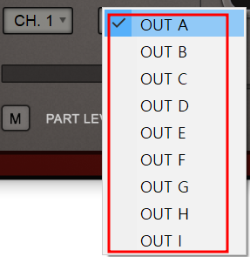
9) 파트 레벨, 음 소거/ 솔로
파트 레벨

이 슬라이더는 선택한 파트의 전체 음량을 결정합니다.
- 이 슬라이더와 음소거/솔로 스위치는 믹서 페이지의 음소거/솔로 및 파트 레벨 컨트롤과 동일합니다.
- 범위 -Inf dB ~ +9.54dB
음소거 및 솔로

- M (음소거) – 파트의 오디오를 음소거합니다.
- S (솔로) – 파트의 오디오를 분리하고 다른 활성 파트를 음소거합니다.
- 참고 : Part Level, MUTE 및 SOLO 파라미터는 Patch가 아닌 MULTI와 함께 저장됩니다.
10) Velocity Curve
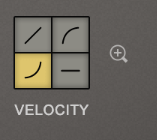
속도 곡선 Velocity Curve를 사용하면 Trilian에 들어갈 때 컨트롤러에서 오는 MIDI 속도 정보를 조정하고 조정하여 연주 스타일에 가장 적합한 응답을 얻을 수 있습니다.
Trilian에는 메인 페이지에서 사용할 수 있는 4개의 속도 곡선 사전 설정이 있습니다.
첫 번째 곡선은 선형(linear)이고 두 번째와 세 번째는 지수 곡선(Exponential Positive, Exponential Negative)이며 네 번째는 플랫(Flat )입니다.
- 선형 곡선: 가장 일반적으로 사용되는 벨로서티 설정입니다. 건반을 세게 연주하면 균일하고 선형적인 방식으로 벨로시티로 변조되는 모든 파라미터에 직접적인 영향을 미칩니다.
- 지수 포지티브 곡선: 부드럽게 연주할 때 많은 효과가 들리지 않지만 건반에서 적당한 강도로 연주할 때 벨로시티 모듈레이션이 선형 곡선보다 더 극적임을 의미합니다.
- Exponential Negative: Exponential positive와 정반대의 효과가 있습니다. 즉, 더 강렬한 터치에 더 적합하고 가장 넓은 음악적 다이내믹 레인지를 제공합니다.
- 플랫은 이 평평한 곡선과 동일한 속도 값을 받습니다.
11) Solo and Glide : 솔로와 글라이드
(1) SOLO

솔로는 패치가 모노포닉으로 연주되도록 하며 리드 또는 베이스 라인을 연주할 때 가장 효과적입니다.
사운드 트리거 방식을 결정하는 그 아래의 LEGATO 버튼과 함께 작동합니다.
(2) 레가토(Legato)
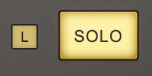
Legato는 엔벨로프가 새 음표마다 다시 트리거 되는 것을 방지하는 트리거링 모드입니다.
- LEGATO를 선택하지 않으면 각각의 새 음표가 각 레이어의 엔벨로프를 다시 트리거합니다.
- 레가토가 활성화되면 Envelopes는 각각의 새 음표로 다시 트리거 되지 않습니다.
- 참고 : 빈티지 신스에서 Legato 'ON'은 "Single Trigger"로, Legato 'OFF'는 "Multi Trigger"로 나타납니다.
(3) 글라이드
글라이드는 한 음에서 다음 음으로 피치 슬라이드를 추가하는 포르타멘토 효과입니다.
- Trilian의 글라이드 기능은 폴리포닉(polyphonic: 다성)입니다.
- 즉, 연주되는 모든 음표에 슬라이딩 피치가 있음을 의미합니다.
- 위에 있는 SOLO 버튼을 선택하면 모노포닉 글라이드가 활성화됩니다.
GLIDE 버튼 옆에 있는 컨트롤 슬라이더는 피치가 한 음에서 다음 음으로 미끄러지는 속도를 결정합니다.

- 제어 페이더가 높게 설정될수록 음표 사이의 글라이드가 느려집니다.
- 범위 0 ~ 8초
글라이드 레가토
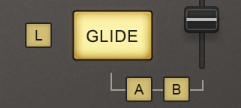
Glide Legato는 GLIDE 가 활성화되는 기준을 변경합니다.
- 레가토 음표를 연주하면 GLIDE 가 활성화됩니다.
- 빠른 스타카토 음이 연주되면 글라이드 효과가 들리지 않습니다.
글라이드 AB(레이어 버튼 )

GLIDE는 원하는 경우 하나의 레이어에서만 사용할 수 있습니다.
- 기본적으로 GLIDE를 선택하면 A와 B가 모두 활성화됩니다.
- A 또는 B를 선택하지 않으면 GLIDE 효과가 들리지 않고 GLIDE 버튼이 꺼집니다.
- * 하나의 레이어에서만 미끄러지는 것은 흥미로운 음악적 효과가 될 수 있습니다.
12) Bend

- 많은 신시사이저의 피치 벤더가 양방향으로 동일한 양의 피치 밴드만 허용하는 반면 Trilian은 피치 벤더의 범위를 상하 움직임 모두에 대해 독립적으로 제어할 수 있습니다.
- 이 설정은 패치용입니다.
DOWN
- MIDI 컨트롤러의 Pitch Bender를 사용하여 아래 방향의 피치 Bender 정도를 결정합니다
- 범위 0 ~ 24 반음
UP
- MIDI 컨트롤러의 Pitch Bender를 사용하여 위 방향의 피치 Bender 정도를 결정합니다
- 범위 0 ~ 24 반음
13) Sustain and Expression

서스테인 모드
footer 에는 표준 서스테인(모드 1)과 대체 서스테인(모드 2)의 두 가지 서스테인 모드가 있습니다.
표준 서스테인 (모드 1)
- 표준 서스테인 모드를 선택하면 서스테인 페달이 정상적으로 작동합니다.
- 연주한 후 손을 뗀 음은 유지되고 추가로 연주한 음은 페달을 밟으면 중첩되어 지속됩니다.
- 소리가 줄어들거나 페달에서 발을 뗄 때까지 서스테인이 들립니다.
대체 서스테인 (모드 2)
- 대체 서스테인 모드를 선택하고 서스테인 페달을 밟으면 연주 및 해제된 음이 정상적으로 지속되지만 추가 음이 연주되면 이전에 연주된 음이 끊어집니다.
- 이것은 록 스타일의 베이스 라인을 연주할 때 특히 유용하며 특정 화음 프레이즈에도 좋습니다.
- 마지막으로 연주한 음은 소리가 줄어들거나 페달에서 발을 뗄 때까지 계속 지속됩니다.
- 참고 : 추가 음을 연주할 때 아직 잡고 있는 음표는 잘리지 않습니다.
- 음을 연주하고 누른 상태에서 다른 음을 연주하면 둘 다 들리고 지속됩니다.
익스프레션
- 아이콘은 ON/OFF 토글입니다.
- 기본값은 ON(활성화)입니다.
- 이 스위치가 활성화되면 익스프레션 페달은 항상 익스프레션(CC#11)에 영향을 미칩니다.
- 이 스위치가 비활성화되면 Expression 페달은 여전히 CC#11 메시지를 보내지만 Expression에는 적용되지 않습니다.
14) True Staccato

Trilian의 많은 베이스에는 True Staccato 패치가 함께 제공됩니다.
- 이 True Staccato 패치는 실시간 성능에 중점을 둡니다.
- 서스테인은 키보드 하단에 매핑되고 일치하는 Staccato 샘플은 3옥타브 높게 매핑됩니다.
- 서스테인의 왼손과 스타카토의 오른손을 번갈아 사용하면 사실적인 반복음 연주를 얻을 수 있습니다.
15) 마스터 필터 : MASTER FILTER

Trilian의 MASTER FILTER는 전체 패치를 제어합니다.
- 즉, 모든 레이어에 영향을 미칩니다.
- MASTER FILTER는 LAYERS 페이지에 있는 Trilian의 전용 필터 섹션과 별개이며 간단한 톤 컨트롤로 설계되었습니다.
- LAYER 페이지의 광범위한 필터 섹션은 보다 심각하고 수술적인 사운드 형성에 사용해야 합니다.
필터의 유형 ( LPF / HPF)
MASTER FILTER 에는 두 가지 사용 가능한 필터 모드가 있습니다
- HPF (하이패스 필터) : 사운드에서 저주파를 제거하여 고주파가 "통과"되도록 합니다.
- LPF (저역 통과 필터) : 사운드에서 고주파를 제거하여 저주파가 "통과"되도록 합니다.
참고 : LPF 또는 HPF는 배타적이며 동시에 활성화할 수 없습니다.
CUTOFF

CUTOFF의 주요 기능 은 사운드에서 주파수를 제거하여 "차단"하는 것입니다.
- 선택한 필터 유형에 따라 컷오프 컨트롤은 다양한 방식으로 다양한 주파수를 제거합니다.
- 저역 통과 필터를 사용하는 경우 슬라이더를 왼쪽으로 이동하면 더 높은 주파수가 제거됩니다.
- 고역 통과 필터를 사용하면 반대 현상이 발생합니다. 슬라이더를 움직이면 주파수가 표시됩니다.
- 범위: 0.050kHz ~ 19.000kHz
- 마우스 오른쪽 버튼을 클릭하고 "매개 변수 값 입력"을 선택하여 숫자 값을 입력합니다.
RESONANCE

RESONANCE 슬라이더는 전체 패치를 제어하므로 모든 레이어에 영향을 미칩니다.
- RESONANCE ("Q"라고도 함)는 MASTER FILTER의 컷오프 지점을 강조합니다.
- MASTER FILTER와 함께 작동하기 때문에 MASTER FILTER 가 최소값으로 설정되어 있으면 사운드에 영향을 미치지 않습니다.
- 최소 설정에서는 공명이 거의 또는 전혀 들리지 않습니다.
- 슬라이더를 오른쪽으로 이동하면 사운드에 더 많은 공명이 추가됩니다.
- 슬라이더를 움직이면 숫자 Q 값이 표시됩니다.
- 범위: 0.000 ~ 1.000
- 마우스 오른쪽 버튼을 클릭하고 "매개 변수 값 입력"을 선택하여 숫자 값을 입력합니다.
- 참고 : 마스터 필터는 자체 발진(self-oscillation)이 불가능하지만 LAYER 페이지의 이중 필터는 가능합니다.
16) .tun 파일 가져오기
자체 .tun scale 파일을 Trilian으로 가져오는 방법은 다음과 같습니다.
- 1. 아래의 Tuning File 폴더에 사용자 폴더를 생성합니다.
- Windows : C:\ProgramData\Spectrasonics\STEAM\Trilian\Settings Library\Presets\Tuning 파일
- 2. .tun 파일을 생성한 Tuning File 폴더로 드래그합니다.
- 3. Trilian의 메인 페이지에서 Scale 메뉴를 찾아, Scale 메뉴에서 새 .tun 파일을 선택합니다.