워드프레스 설치 방법, 도메인 구입 및 웹호스팅 방법, ssl 인증서에 대하여
목차
- 도메인 구입
- 웹 호스팅 선택 시 고려 사항
- ssl 인증서
- 호스팅 서비스 신청
- (호스팅 환경) 세팅 완료
- 워드프레스 CMS 설치
- ssl 인증서 신청
- 워드프레스 초기화면 접속
- 관리자 모드 들어가는 방법
- 워드프레스 시작
1. 도메인 구입
도메인 구입은 호스팅 케이알에서 구입하여 카페 24나 닷홈 등으로 연결하는 것이 훨씬 저렴하다.
호스팅 케이알의 도메인 비용이 다른 곳의 1/2 수준이다.
이런 내용을 몰라서 돈 낭비할 필요 전혀 없다. 도메인 구입해놓고 나면 자기 도메인은 자기가 주인인데, 권리행사는 비싼 거나 싼 거나 똑같다.(참고로 본인은 1년에 11,000짜리로 싸게 구매해서 10년 치 미리 계산해버린다)
도메인은 다른 건 쳐다보지도 말고 com을 선택하고 7자리 이내, 외우기 좋고 발음하기 좋고 듣기 좋은 것으로 선택한다. 상징성 있고 함축성 있으면 금상첨화다.
2. 웹 호스팅 선택
웹 호스팅 업체는 외국업체를 선택할 수도 있고, 국내업체로 할 수도 있다.(직전 글 참고)
웹용량과 트래픽 용량을 모두 참고하여 결정하고, 무료 ssl을 주는지에 대해서도 고려해야 함.(ssl에 대해서는 아래 3 참고)
카페 24는 용량은 적게 주지만 ssl 인증서를 무료로 준다는 장점이 있다.
닷홈은 무료 ssl이 있긴 하지만 설치비 22,000(부가세 포함)를 요구한다.
또한 무료의 경우 3개월마다 자동 갱신은 해 준다는데 통신 등의 사유로 갱신이 안 잘 안 되는 경우, 자기들은 책임 없다고 써 놨다.
세상에 공짜는 없고, 하나가 싸면 다른 하나는 불리하다.
닷홈으로 선택할 경우 홈페이지에 들어가면 웹호스팅 메뉴가 나오는데 그중의 하나를 선택한다. 아래 그림은 워드 프레스 웹호스팅을 선택.
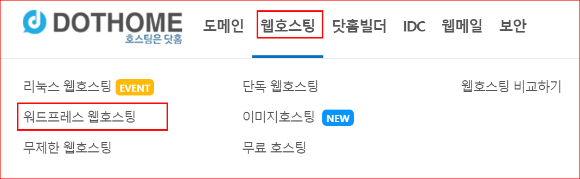
트래픽 용량과 웹 용량(디스크 용량)을 비교하여 세부적으로 선택한다.
처음에는 용량이 적은 것으로 하고 방문자가 늘어나면 큰 용량으로 업그레이드하는 것이 낫다. 처음에는 글도 적고, 방문자 수도 적기 때문에 처음부터 큰 용량으로 돈 낭비할 필요 없다. 가입하고 나면 상위 상품으로 업그레이드는 되지만 하위 상품으로 다운 그레이드는 되지 않는다.
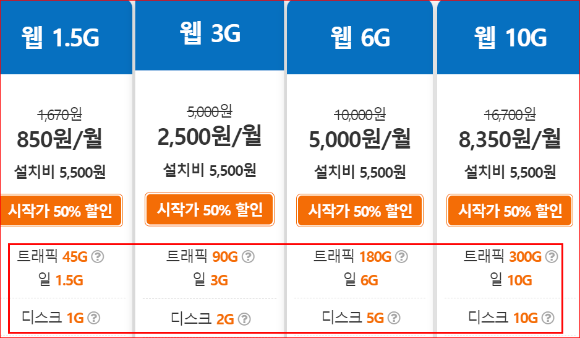
3. ssl 인증서, ssl이란
아래 그림에서 주소창 왼쪽을 보면 자물통 표시가 있다. 이것이 ssl 인증서가 적용되어 있다는 표시이다. 이것을 클릭해 보면 그 아래 내용이 펼쳐지는데, 이 사이트는 보안 연결(Https)이 적용되어 있다고 적혀 있다.(http와 https의 차이). ssl은 Secure Sockets Layer이며 인터넷 망을 통해 오고 가는 내용을 암호화하는 통신규약(프로토콜)이다.
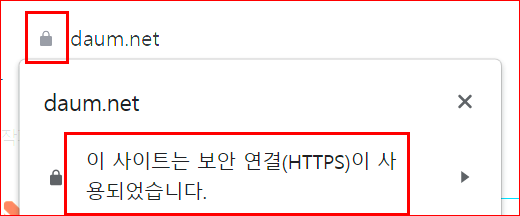
ssl은 무료와 유료가 있는데 유료가 보안이 더 잘되는 것은 아니고, 보안이 뚫렸을 경우, 보상을 해 준다. 보상금액은 어느 범위 내에서 금액별로 다르다. 보통은 약 1만 불 정도로 되어 있다.(비싼 인증서는 최고 배상한도가 1백만 불 넘는 것도 있다)
인증서 발급하는 기관을 CA라고 하는데, Certificate Authorities의 약자다. 아무나 CA를 하려 들기 때문에, 믿을만한 CA(Trusted CA)를 모질라 재단에서 발표하는데, 무료 발급하는 Let's Encrypt도 여기에 들어간다.
DVC인증과 OV인증도 있는데 DVC는 Domain control Validated의 약자이며 신청자가 도메인 소유자인지만 확인하고 OV는 Organization의 약자로 도메인 소유자인지 확인과 적정한 사이트 여부까지 검증한다.
그러나 ssl 인증서는 앞으로 과거의 이름이 될 것이다. 1995년 2월에 2.0 버전이 릴리스 되었던 SSL 규약은 넷스케이프가 만들는데, 보안 결함 때문에 3.0 버전으로 바로 이어졌고, 3.0은 1996년 릴리스 되었지만 TLS 버전 1.0의 기초가 되었다. 지금은 TLS 1.3(2018) 버전이며 요즘은 TLS방식이 권장된다. TLS는 Transport Layer Security, '전송 계층 보안'이다.
4. 호스팅 서비스 신청
아래 그림처럼 화면 안내대로 입력하고 결재까지 죽 진행하면 된다.
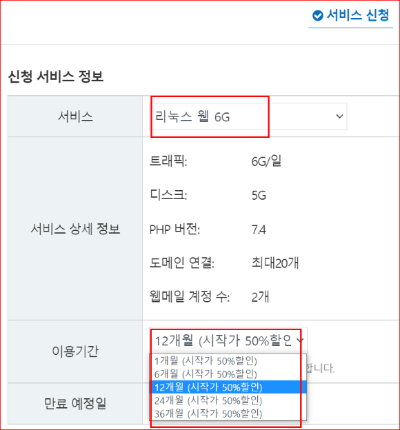
죽 진행하는 과정에서 특히 FTP 아이디와 비밀번호, 관리자 아이디와 비밀번호를 잘 입력하고 잘 기억해야 한다. 세팅 완료한 후 접속하는 데 꼭 필요함.
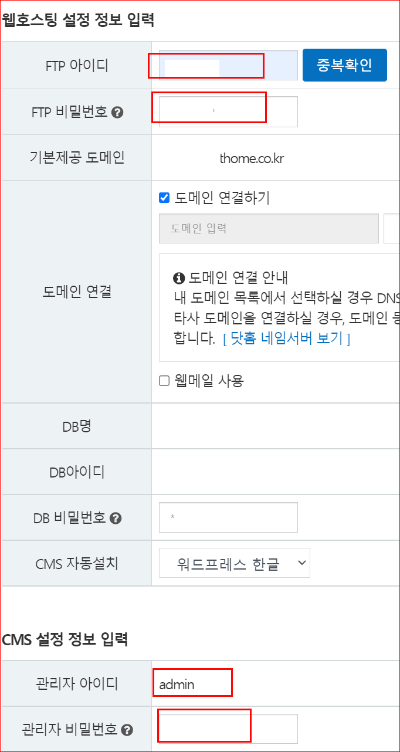
5. 세팅 완료
세팅 완료되었다고 나오지만 아직 멀었다.
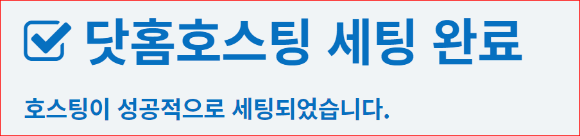
6. 워드프레스 및 CMS 테마 설치
1. 요금에 설치비가 포함되어 있으므로 자동 설치된다
2. 만일 설치가 안 되었으면 다음과 같이 하면 된다.
- [마이 닷홈]→[호스팅 관리]→[웹/이미지 호스팅 목록]→[상세보기]→[CMS 설치]에서 설치 가능
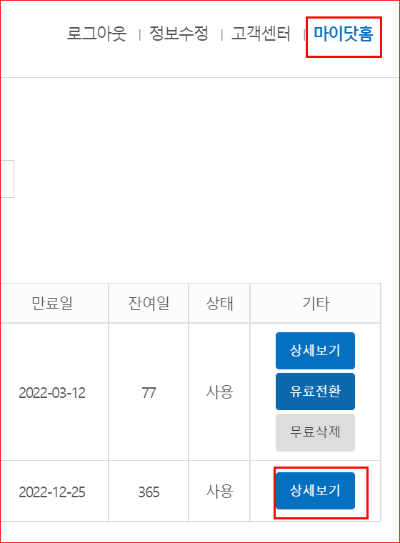
- CMS 설치
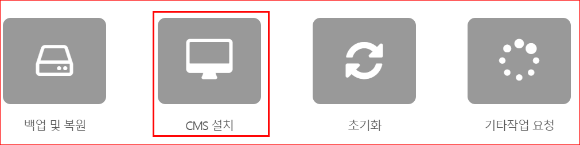
- 계정명, 관리자 ID, 암호 등을 입력
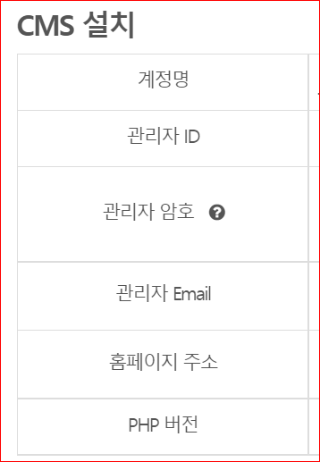
- 테마 선택
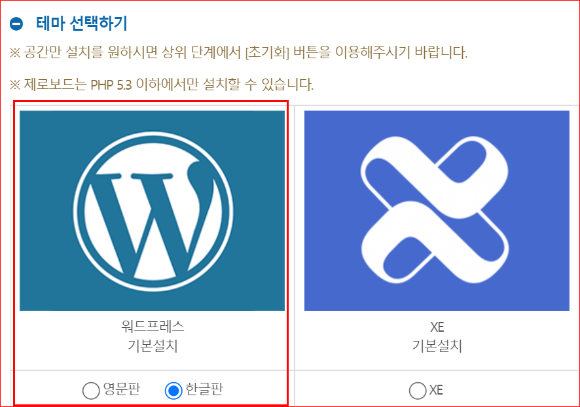
참고: 업로드 파일 및 폴더
FTP 접속 후 html(루트 폴더) 안에 넣으면 된다.
FTP 접속 정보는 [마이 닷홈]→[호스팅 관리]→[웹/이미지 호스팅 목록]→[상세보기] 페이지에서 확인.
7. ssl 인증서 신청
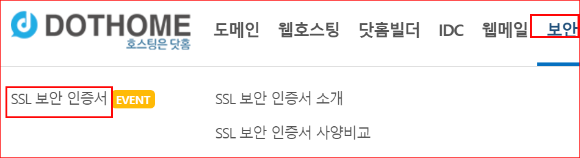
무료 ssl 신청하기 혹은 (장단점을 비교해 본 후 고려) 유료를 선택해도 된다.
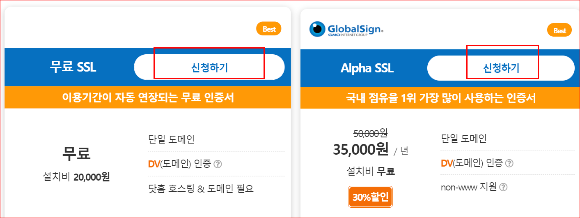
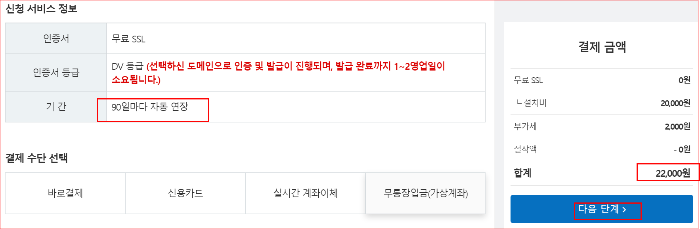
부가세 포함 2만 2천 원은 비싸다는 생각이 든다.(적정 가격 5천 원)
다음 그림은 신청 완료된 수 개통을 기다리는 화면(진짜 1~2일 걸린다)
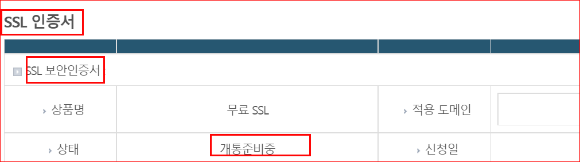
ssl 인증서가 적용되려면 1~2일 기다린다.
8. 초기 화면 접속
아직 ssl 인증서가 개통되기 전이지만 화면을 접속해 보는 방법
1. 브라우저 주소창에 본인의 주소를 직접 입력
2. 마이 닷홈에서 본인의 주소 클릭
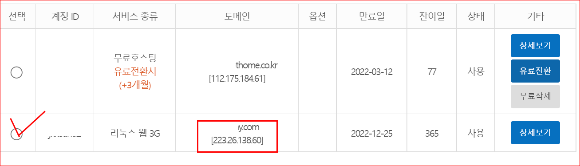
3. 첫 화면이 아래처럼 나온다.

9. 관리자 모드 들어가는 방법
1 주소 창 뒤에 다음처럼 '/wp-admin'을 붙이고 엔터를 친다.(물론 관리자 아이디를 바꾼 경우 바꾼 것으로 입력한다)
그러면 다음 화면이 나온다.(해킹 위험 방지를 위해 이건 나중에 관리 화면에 들어가 변경하는 게 낫다. 훔쳐 갈 것 없는 사이트나 별 볼 일 없는 사이트는 큰 관계없다)
https://www.~gray.com/wp-admin
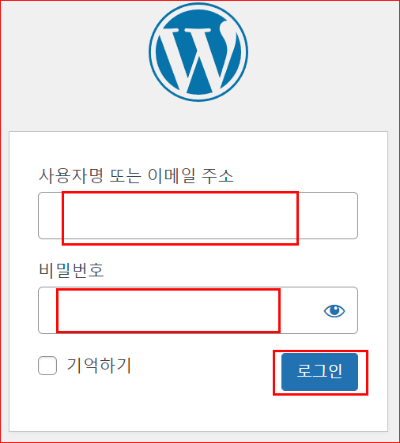
2. 위 4에서 입력하고 기억해 둔 관리자 아이디와 비밀번호를 입력한다.
아이디: admin
비밀번호:
10. 워드프레스 화면 접속
다음과 같이 접속되는 것을 확인할 수 있다.
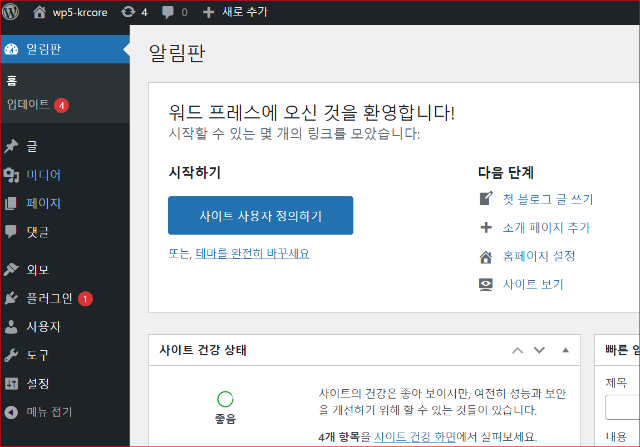
다음 글: 워드프레스 설정 시작