구글 어스 스튜디오 - 드론 없이 드론 촬영
먼저 구글 어스 스튜디오 가입 신청을 하고, 구글 어스의 승인이 이루어져야 합니다. 이 단계까지의 절차는 이 전의 문서(아래 문서)를 참고하면 됩니다.
구글 어스 스튜디오 - Google 어스 스튜디오 가입 방법
구글 어스 스튜디오 - Google 어스 스튜디오에 대하여 구글 어스 스튜디오는 어스(지구)의 위성 및 3D 이미지 활용을 위해 개발된 애니메이션 도구입니다. 드론 장비가 없거나 드론 촬영을 할 수 없
nonipc.com
1) 새 프로젝트 만들기 및 설정
새 프로젝트 만들기를 클릭하고 프로젝트 이름을 정한 후, 지구, 달, 화성 중에서 선택하고, 영상이나 이미지의 크기와 길이를 풀HD(1,920 ×1,080) 혹은 다른 해상도를 설정합니다. 타임라인은 먼저 프레임, 시간 코드 중에서 선택한 후, 프레임의 경우 예를 들어 300프레임 등으로 입력하고, 시간 코드를 선택한 경우 10초 혹은 15초 등으로 입력합니다. 프레임 속도는 24fps, 25fps, 30fps, 50fps, 60fps 중에서 선택하면 됩니다.

2) 구글 어스를 통한 드론 촬영 효과

(1) 먼저 촬영할 대상처(지명)를 ①에 입력하여 위치를 정합니다. 위 그림에서는 중국 자금성을 입력했습니다.
(2) 새 프로젝트 만들기에서 입력한 시간 코드 15초가 타임라인 ②에 표시되는 것을 볼 수 있습니다.
(3) 인디케이터 ③을 맨 앞으로 드래그하여 위치시킵니다.
(4) 실제로 랜더링 되는 부분은 화면 전체가 아니라, 밝은 영역 ④ 부분입니다.
(5) 왼쪽 마우스를 좀 길게 누르면 ⑤ 손바닥 표시가 나타나는데, 마우스로 드래그하여 위치를 이동할 수 있습니다.
(6) alt를 누른 채 마우스를 상하좌우로 움직이면 클릭한 지점을 기준으로 카메라가 회전을 하게 됩니다.
(7) 마우스 휠을 위로 올리면 줌인, 아래로 내리면 줌아웃이 됩니다. (참고로, 줌인은 피사체를 향해 다가가다, 줌아웃은 피사체로부터 멀어지다, 라는 뜻입니다)

(8) 위 사진의 화면 좌측에 보면 카메라 위치를 직접 설정할 수 있는 필드가 있습니다. 경도, 위도, 고도 등을 수치로 직접 입력할 수 있고, 마우스의 좌우 드래그로 편하게 조정할 수 있습니다. 키프레임도 걸 수 있습니다.
(9) 또한, 카메라 회전을 시킬 수 있습니다. 이동, 기울이기 값을 입력할 수 있고 키 프레임을 걸 수 있습니다.
(10) 카메라 속성 이외에도, 속성 추가를 클릭하여, 아래 사진에 나오는 항목들을 추가할 수 있습니다. 아래 항목 중 추가할 옵션을 선택하고 완료를 클릭합니다.
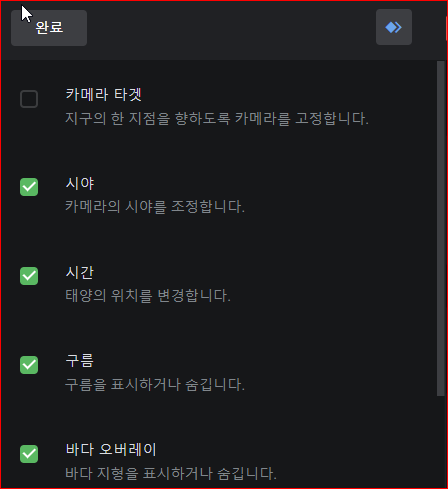
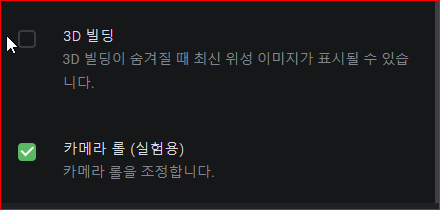
- 카메라 타깃: 카메라가 한 지점을 향하도록 고정하는 기능입니다.
- 시야: 카메라의 시야를 조정합니다 = 줌인 줌아웃
- 시간: 태양의 위치, 하루 24시간 별로 변하는 모습을 보여줍니다. 프리미어 프로나 파워디렉터처럼 키프레임을 활용하여 낮에서 밤으로 변하고 밤에서 낮으로 변하는 모션을 줄 수 있습니다.
- 구름: 구름을 표시하거나 혹은 숨기는 기능입니다.
- 바다 오버레이: 바다의 지형을 표시하거나 숨기는 기능입니다.
- 카메라 롤: 카메라 롤을 조정하는 기능입니다. 카메라 롤이란 롤 축(롤축)을 조정하는 기능입니다. 롤축에 대해 알고 싶으면 다음 문서를 참고하면 됩니다.
위빌S 짐벌 세팅 방법(틸트 축, 롤 축, 팬 축)
1. 위빌S 짐벌 세팅 방법 1) 주의사항: 먼저, 위빌S 세팅(틸트 축, 롤 축, 팬 축의 세팅)은 전원을 끈 상태에서 진행합니다. 2) 세팅 사전 준비: 위빌S에는 모터가 3개 있는데, 즉 1) 틸트축 모터, 2) 롤
nonipc.com
- 아래 사진은 위 자금성 풍경을 밤 시간으로 카메라 롤축을 이용하여 왼쪽으로 기울인 사진입니다.

(11) 첫 프레임에서 키프레임을 추가합니다.
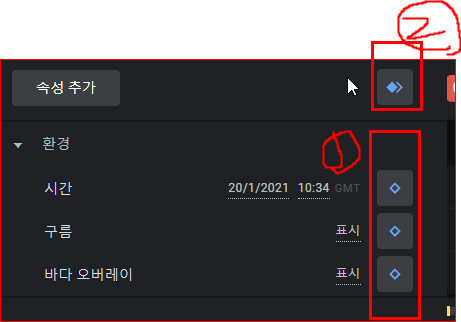
- ①을 클릭하여 개별 항목에 키프레임을 줄 수 있고 ②를 클릭하여 모든 항목에 키프레임을 줄 수 있습니다. ②를 클릭하여 사용하는 것이 훨씬 편리합니다.
(12) 키프레임 값 입력
① 마지막 프레임으로 이동하여 줌인, 줌아웃, 회전, 위치 값을 입력하거나 마우스를 이용하여 카메라 무빙 한 후에, 또다시 키프레임 추가를 클릭합니다.
② 다시 처음으로 인디케이터를 옮겨온 후, 재생을 해 보면 중심 건물이나 중심 위치가 주변으로 이탈하는 경우가 생기는데, 그 이탈하는 지점에 인디케이터를 옮겨 놓고 마우스 드래그로 건물의 위치를 바로잡은 후, 다시 키프레임 추가합니다.
③ 시간 값을 입력하기 위해 중간 지점의 키프레임을 마우스 드래그로 선택하여 delete키를 눌러 지운 후, 마지막 프레임으로 인디케이터를 옮겨 원하는 시간 값(밤낮 변환 등)을 입력합니다.
※ 키프레임 값 수정 : 프리미어 프로처럼 인디케이터를 키프레임 위로 옮겨서 새로운 값으로 덮어쓰기 하면 자동으로 수정됩니다.(덮어쓰기 후, 키프레임 추가를 다시 누르지 않아도 됩니다.)
3) 랜더링
(1) 저장할 폴더 지정
(2) 파일 이름
(3) 이미지 시퀀스, 혹은 동영상 선택
동영상으로 출력하면 구글 어서의 클라우드에서 랜드링을 걸기 때문에 시간이 오래 소요되고 화질 저하가 있으므로 가급적 이미지 시퀀스로 출력한 후 동영상 변환을 하는 편이 낫습니다.
(4) 프레임 및 크기 선택
(5) 저작자(구글 어스 저작권 이미지 소스) 표시 위치 지정
(6) 출력 품질
(7) 지도 표시 여부
지도 표시를 하면 주요 시설물 혹은 지명 등이 표시됩니다. 필요없다면 표시하지 않으면 됩니다.
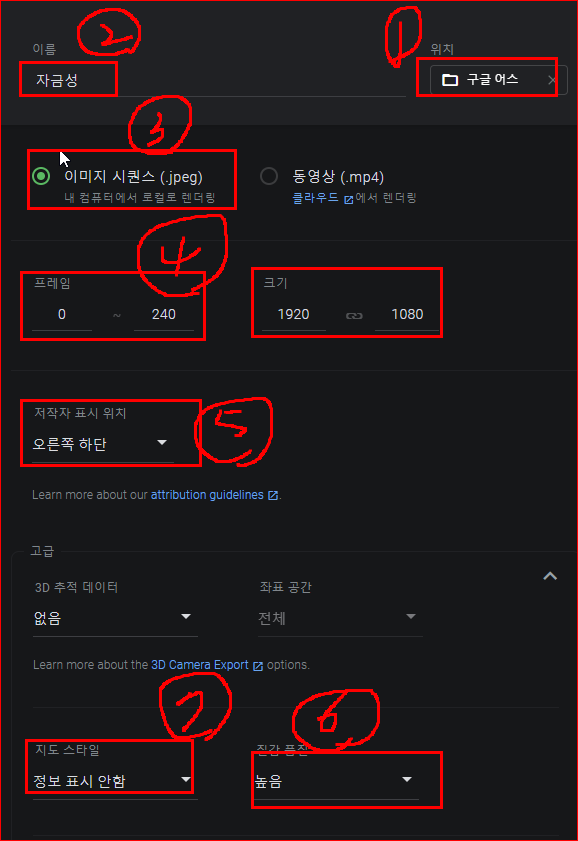
4) 이미지 시퀀스를 동영상으로 변환
(1) 프리미어 프로를 열고 가져오기(import)
프리미어 프로를 열고 - 파일 - 가져오기(import) - 를 선택합니다.
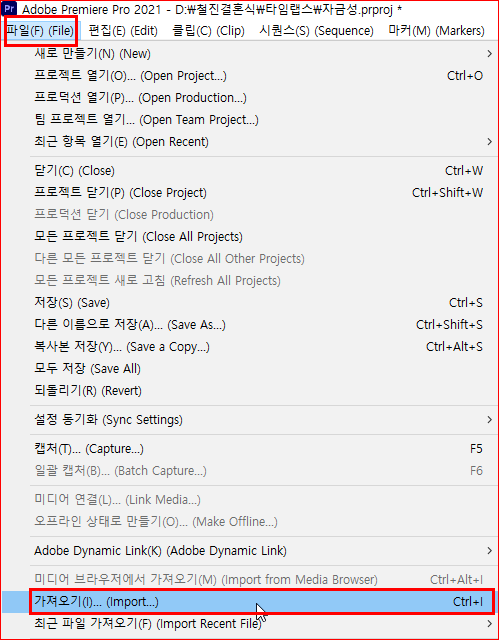
(2) footage 폴더 안의 이미지 선택
10초, 30fps로 사전설정한 경우, footage 폴더 안에는 이미지 300장이 저장되어 있습니다.
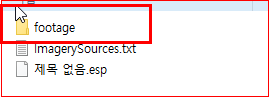
(3) 첫 번째 이미지 1장만 선택 후 이미지 시퀀스 체크박스 선택 후 열기 버튼 클릭하면 동영상이 만들어집니다.
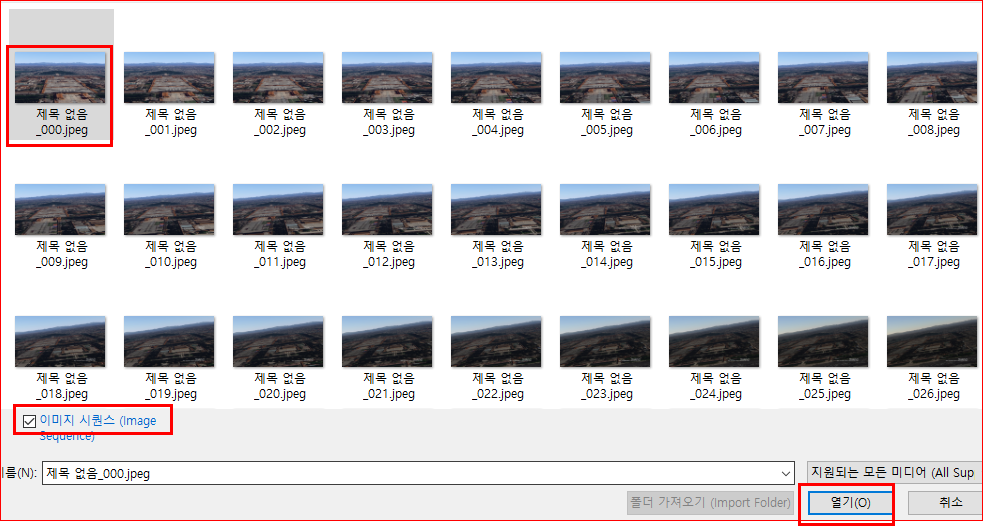
(4) 동영상 속도를 적절히 조절
타임라인에서 클립 선택 후 마우스 우클릭 - 속도/ 지속시간(Speed/ Duration)을 선택하여 적절히 속도 조절을 해 줍니다.(200%로 더 빠르게, 혹은 느리게)

5) 완성 후의 동영상