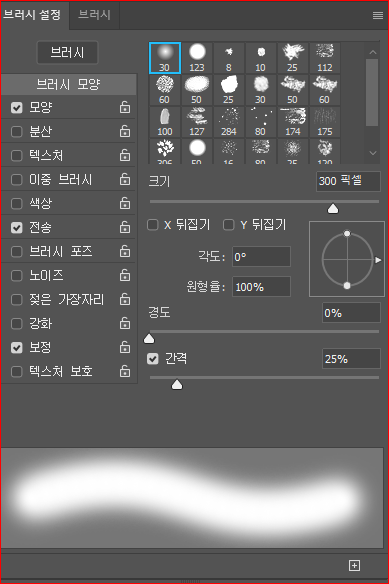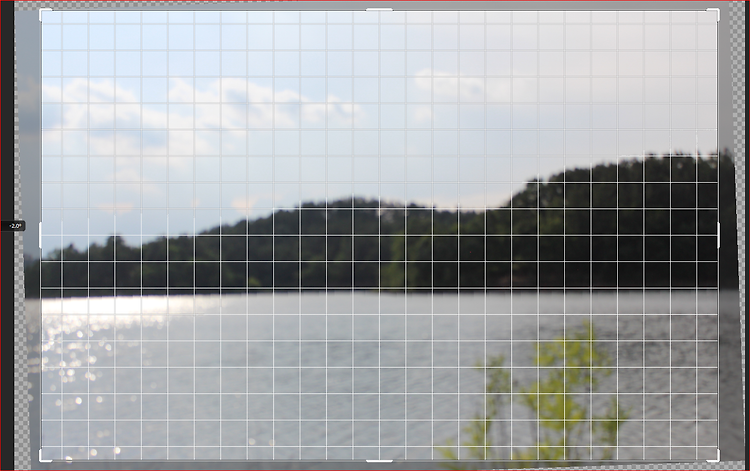색조 채도 조정 특정 색상이나 모든 색상을 조정할 수 있다. Hue/Saturation hue : 색조; 빛깔; 특색; 경향; 외형 = 색상(color) 그 자체 saturation : 채도; 침윤; 삼투; 포화; 집중 공격 = 색상(color)의 강도 = intensity of the Hue Luma : 색상(color)의 밝기 = brightness or shade of the Hue 1) 레이어 선택 수정할 때는 언제나 해당 이미지가 포함된 레이어가 선택되어 있어야 한다. (그러나 단일 레이어의 경우 따로 선택할 필요 없다) 2) 이미지 - 조정 -색조/채도 선택 Hue/ Saturation 3) 색조, 채도, 밝기 조정 (1) Hue(색조 슬라이더) : 전체적인 색상을 제어 색조를 우측으로 드래그..